エクセルで作った「グラフ」のデザインを、他のグラフにコピーする方法をご紹介します!
また、作成したグラフをテンプレートとして保存すれば、他のエクセルブックでも同じグラフ書式を利用することができます。
グラフを作成するたびに、書式やデザイン、グラフの種類、軸の設定などを操作するのは手間がかかるので、一度作ったグラフのデザインを使いまわしできると便利ですよね!
Excel画面を見ながら、じっくり学んで頂ける内容です。
グラフ書式を数秒でコピー&ペースト♪
ビジネスや資料作りが捗るので、操作方法をご確認ください。
グラフの作成手順
- グラフの元になるセル範囲を選択
- グラフの種類を選択
挿入タブ ⇒ グラフグループ ⇒ 縦棒・横棒グラフの挿入 ⇒ 2D横棒
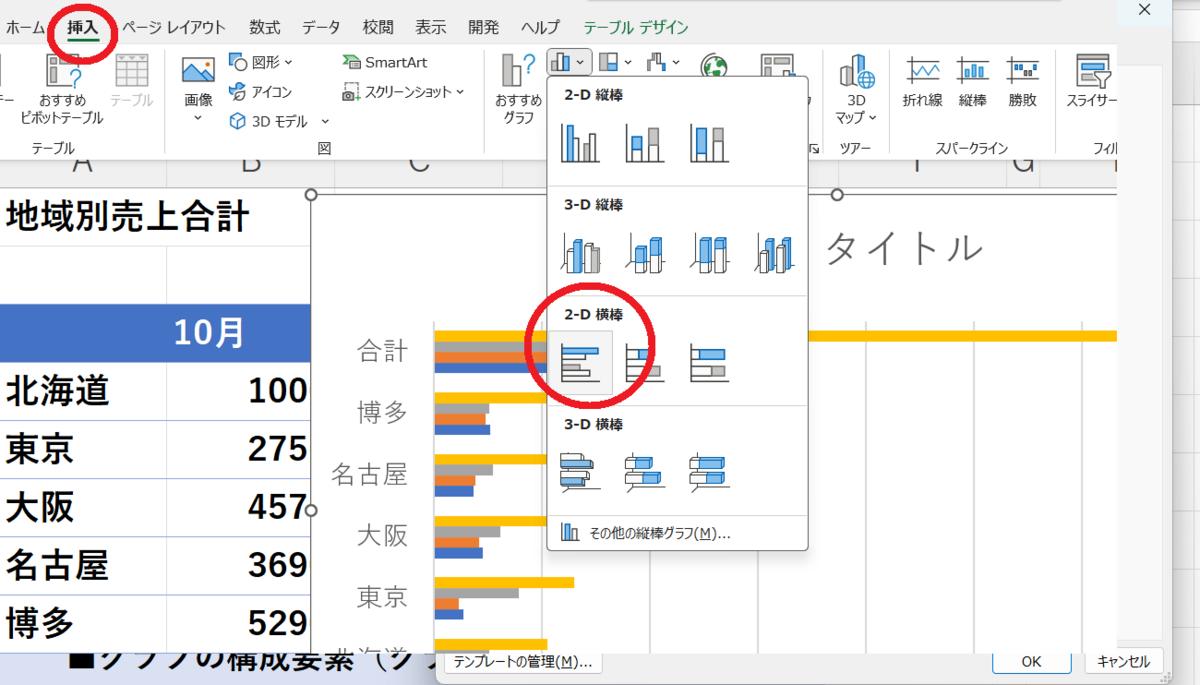
グラフの書式のコピー&ペースト
- コピー元のグラフ(グラフエリア)を選択
- ホームタブ ⇒ クリップボードグループ ⇒ コピー

3. コピー先のグラフ(グラフエリア)を選択
4. ホームタブ ⇒ クリップボードグループ ⇒ 貼り付けの下矢印 ⇒ 形式を指定して貼り付け ⇒ 書式

グラフをテンプレートとして保存
- コピー元のグラフ(グラフエリア)を選択
- 右クリック ⇒ テンプレートとして保存
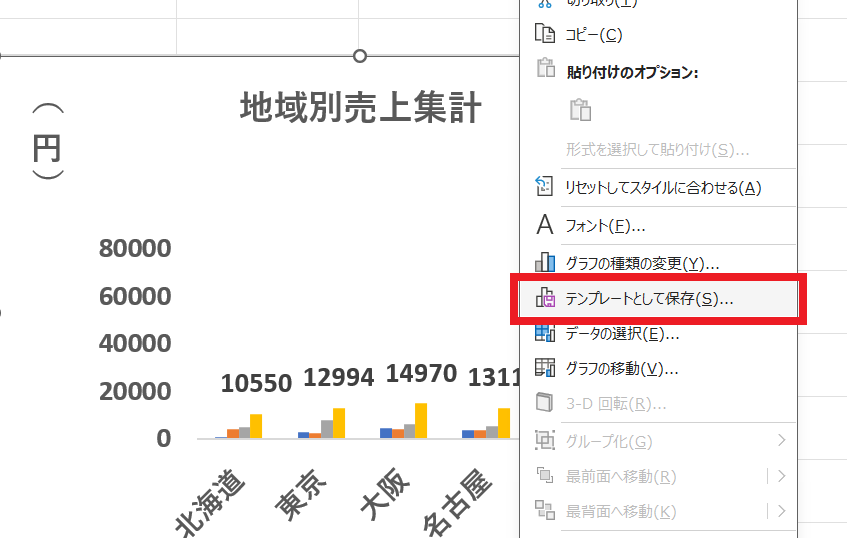
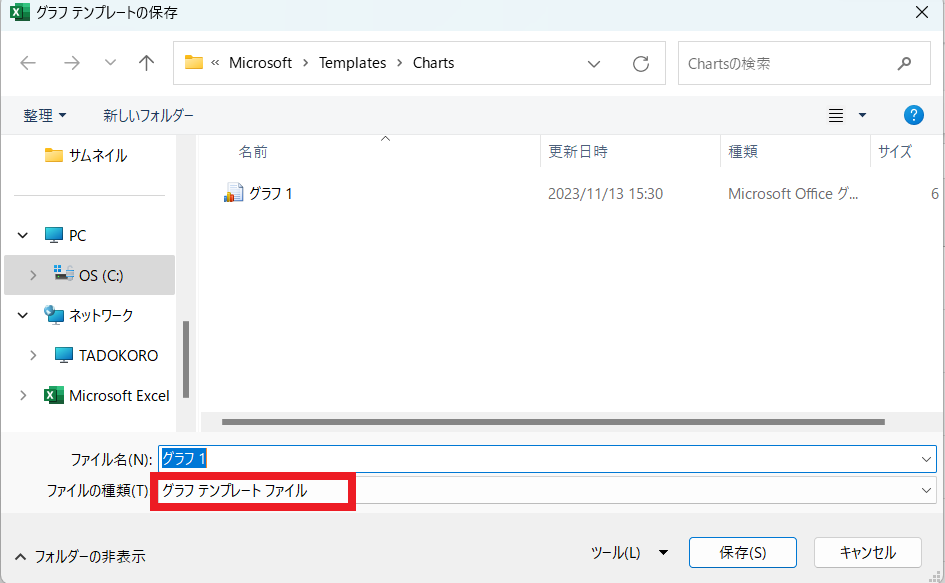
グラフテンプレートの使い方
- グラフにしたいデータ範囲を選択
- 挿入タブ ⇒ グラフグループ ⇒ すべてのグラフ ⇒ テンプレート
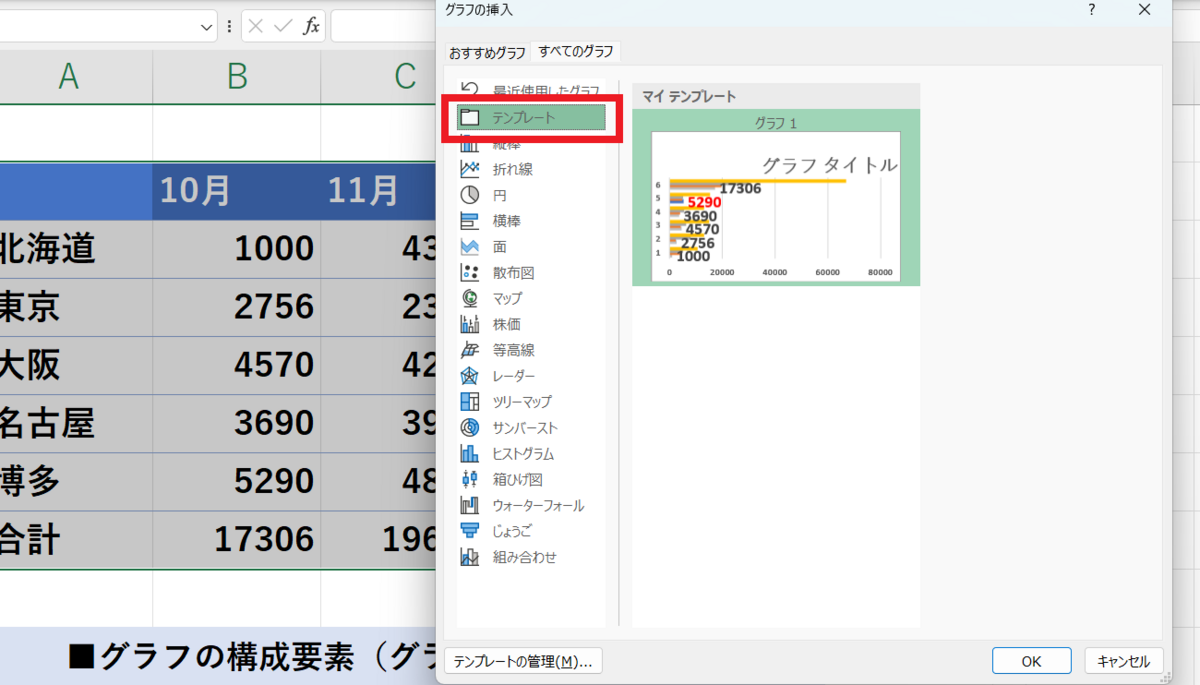
複数のグラフをまとめてサイズ変更
- 1つ目のグラフを選択 ⇒ Ctrlキーを押しながら2つ目以降のグラフを選択
- 書式タブ ⇒ サイズグループ ⇒ 数値入力
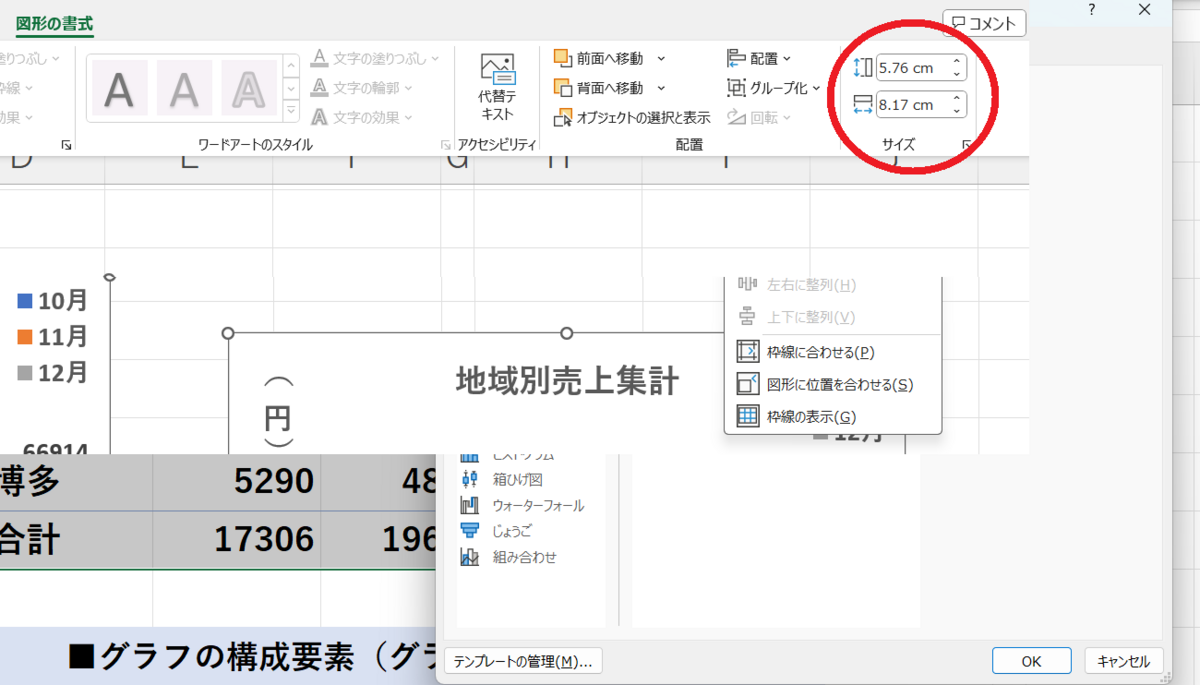
複数のグラフの配置を整列
- 1つ目のグラフを選択 ⇒ Ctrlキーを押しながら2つ目以降のグラフを選択
- 書式タブ ⇒ 配置グループ ⇒ 配置 ⇒ 左右中央揃え
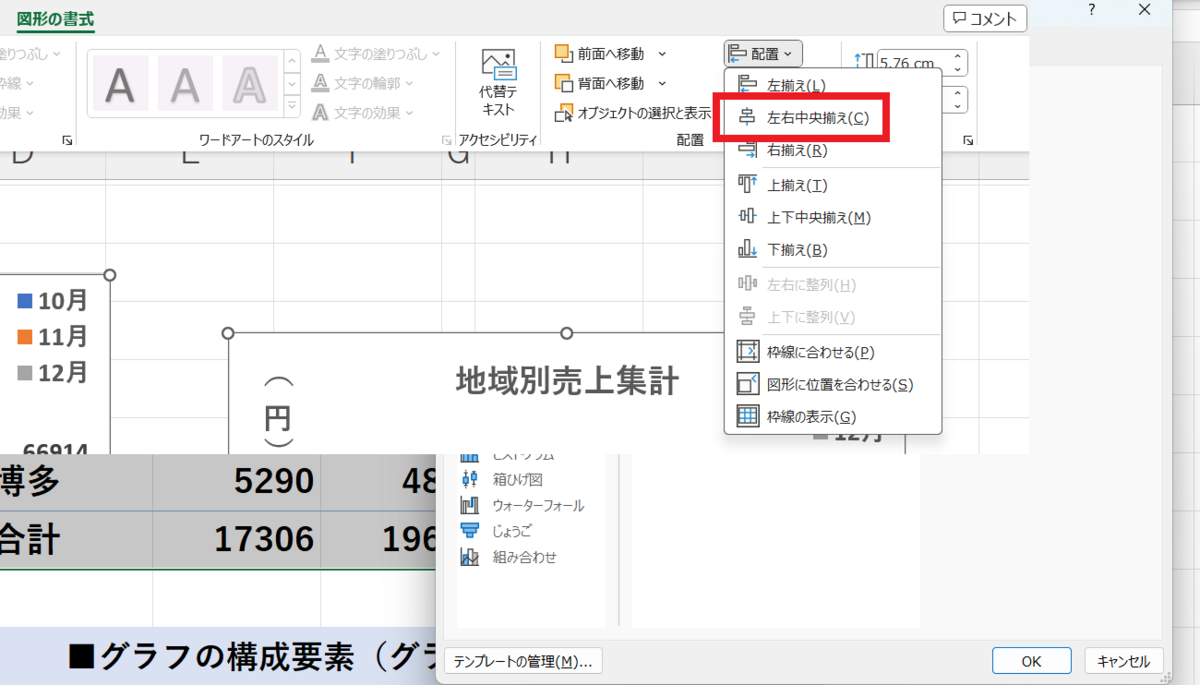
今回は、グラフの書式のコピー&ペースト・グラフをテンプレートとして保存する方法をご紹介しました。
このブログでは、操作方法の結論のみの簡潔なまとめです。
実際の操作方法詳細については、以下の動画版をご覧ください。
実際のパソコンのエクセル画面を見ながら、操作方法を確認できます。
表示されているボタンの名称を確認いし、短時間でご理解頂けると思います。
他にも様々なテーマがあり、マイクロソフトエクセルに関する様々な知識を身につけることができます!



