Wordを初めて使う方、独学でWordの勉強したけど、基礎から学びたい方向けの入門編です。
ワードの書式設定・編集方法を習得することで、Wordがどんどん楽しくなります!
内容は「基礎の基礎」ですが、パソコンに慣れている方からも、行間の広げ方、均等割りつけなど「意外と知らなった」というお声を頂いています。
実際にワード画面を見ながら、表示されているボタンの名称や使い方を確認したい方は、動画版をご覧ください。
ワードでできる主な操作のポイントを紹介しますが、実際の詳しい操作方法は、動画で確認できます!
段落単位の書式設定
- 箇条書き
- インデント(字下げ)
- 文字の塗りつぶし(文字の背景色)
- 段組み・段区切り
- 均等割り付け
- 行間を広げる
箇条書き
- 範囲選択
- Homeタブ ⇒ 段落グループ ⇒ 箇条書き
- ▼で任意の行頭文字を選択
※新しい行頭文字の定義で ⇒ 記号や図形を選択できます
※箇条書きの解除は、グレーになっている箇条書きアイコンをクリックし白にすれば、設定と解除の切り替えができます

インデント:段落全体の行頭の字下げ
インデントを増やす/減らす(字下げー段落全体の行頭の字下げ)
Homeタブ ⇒ 段落グループ ⇒ インデントを増やすを数回クリック
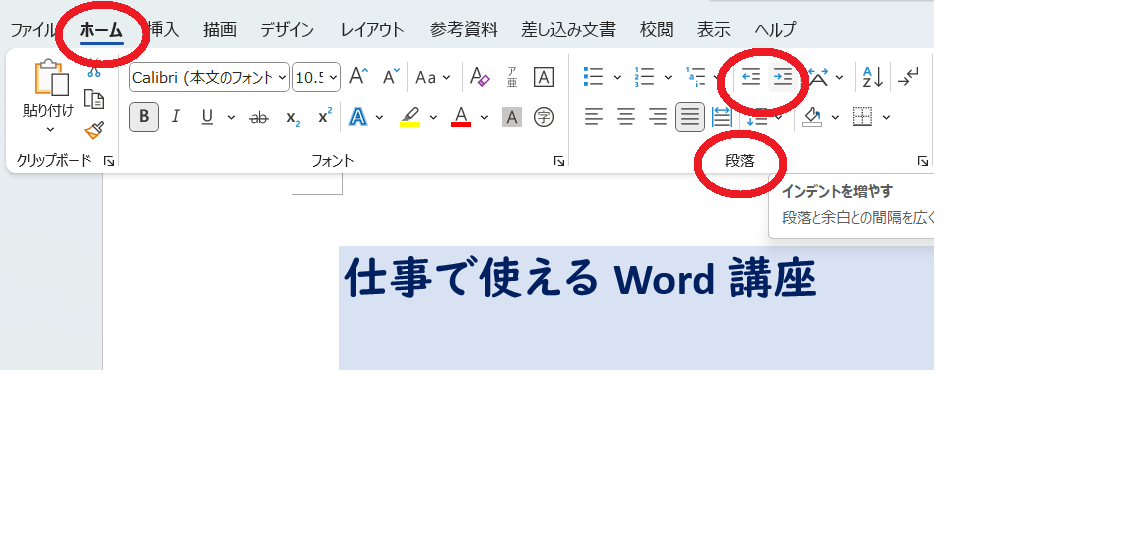
段落の1行目だけを字下げ
- 段落を範囲選択(行の左余白をドラッグ)
- 段落グループの詳細ボタン ⇒ インデントと行間隔タブ
- 最初の行の字下げを選択 ⇒ 〇字
ぶら下げインデント(2行目以降の字下げ)
- 段落を範囲選択(行の左余白をドラッグ)
- 段落グループの詳細ボタン⇒ インデントと行間隔タブ
- 最初の行のぶら下げを選択⇒ 〇字
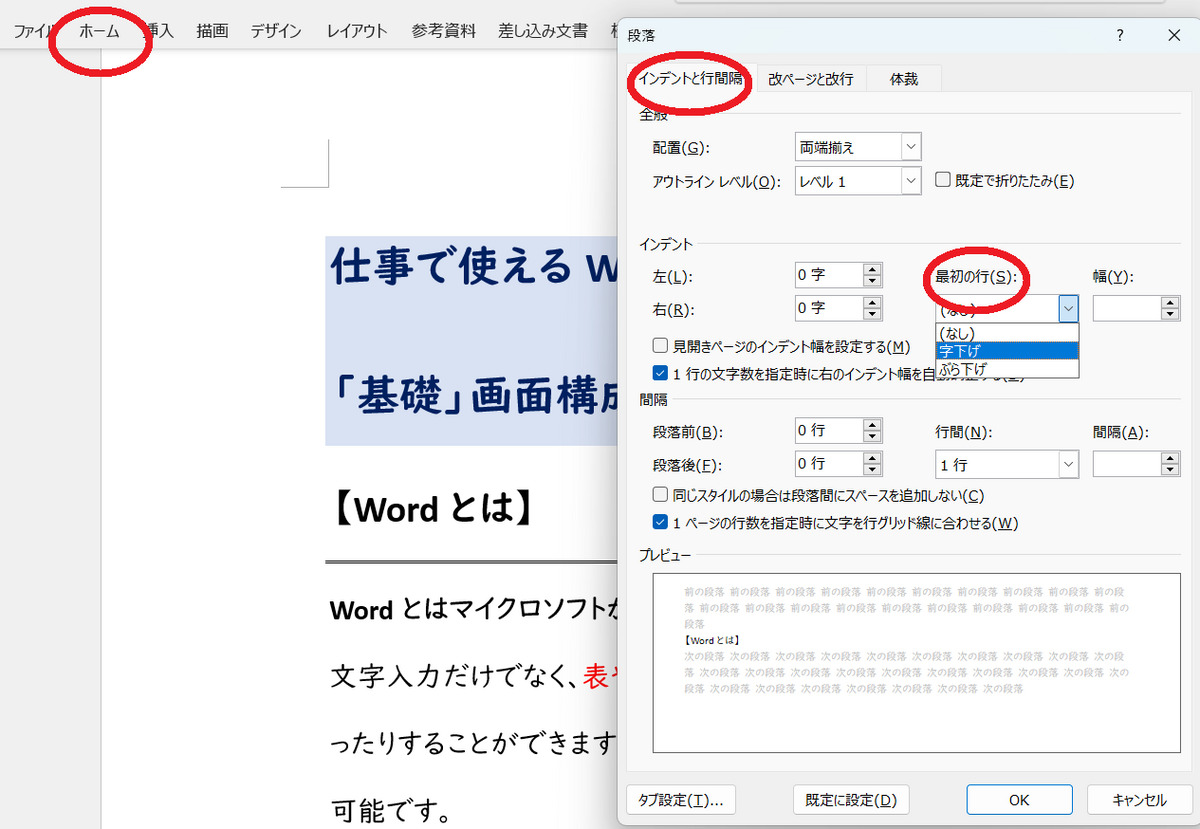
段落番号
- 範囲選択
- Homeタブ ⇒ 段落グループ ⇒ 段落番号
- ▼で任意の番号を選択
※離れた場所に段落番号を設定すると、新たに1から番号を振られます
※連続番号に変更する方法
- 範囲選択
- 段落番号の先端にあるオートコレクトオプション
- 自動的に番号をふるをクリック
または、
右クリック ⇒ 自動的に番号をふる
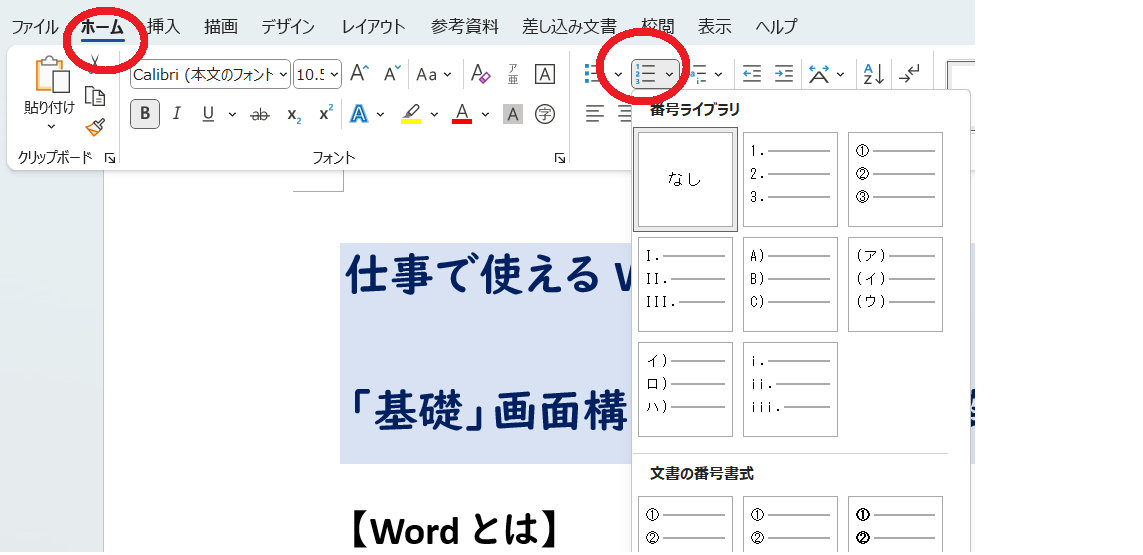
文字の塗りつぶし:文字の周りに色を塗る
※行や段落単位ではなく文字の周りのみ
- 文字列選択
- Homeタブ ⇒ 段落グループ ⇒ 塗りつぶし ⇒ 任意の色
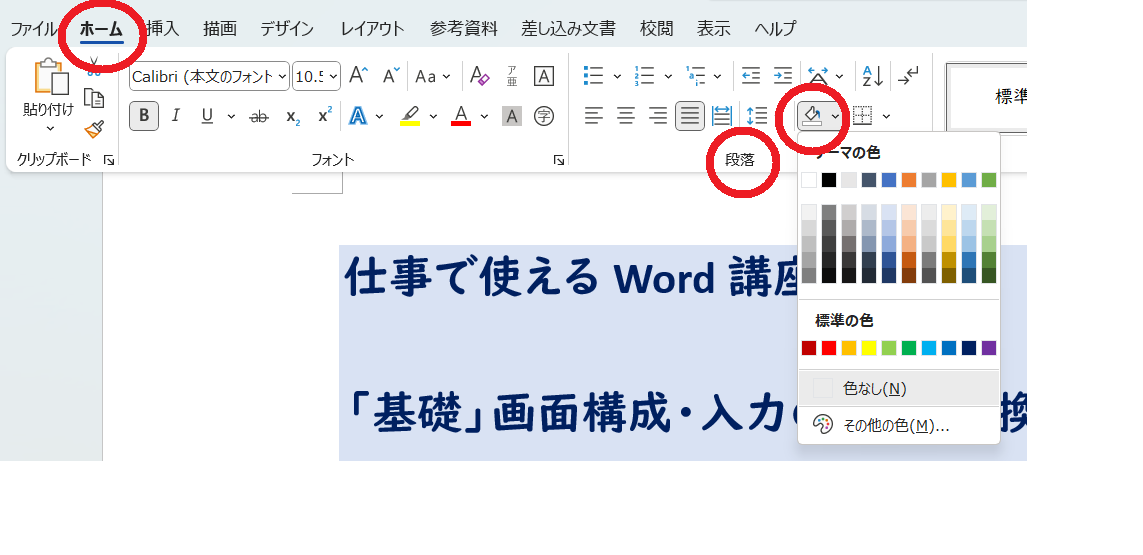
段組み
- 範囲選択
- レイアウトタブ ⇒ ページ設定グループ ⇒ 段組み ⇒ 段組みの詳細設定
- 段組みダイアログボックスで種類2段を選択
- 境界線を引くにチェック
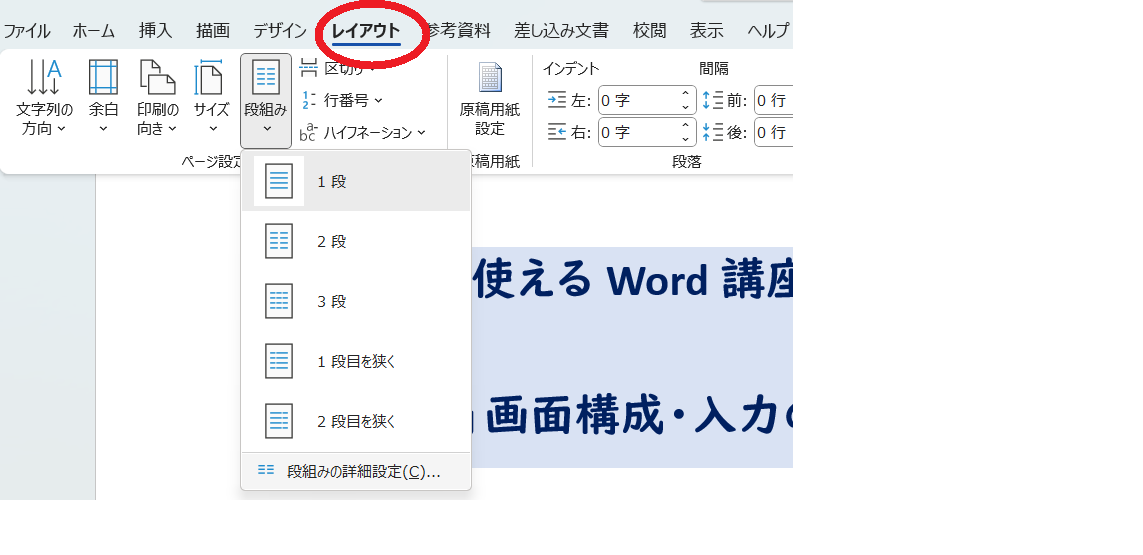
段組みの解除
レイアウトタブ ⇒ ページ設定グループ ⇒ 段組み ⇒ 一段
※セクション区切りの前でDeleteでも段組み解除できます
段区切り:段組みの任意の位置で強制改行
- 段区切りの位置をクリック
- レイアウトタブ ⇒ ページ設定グループ ⇒ 区切り ⇒ 段区切り

均等割り付け:文書内の文字を指定した文字数の幅に合わせて配置
- 文字選択
- Homeタブ ⇒ 段落グループ ⇒ 均等割り付け
- 文字の均等割り付けダイアログボックスで「新しい文字列の幅」に任意の数字を入力

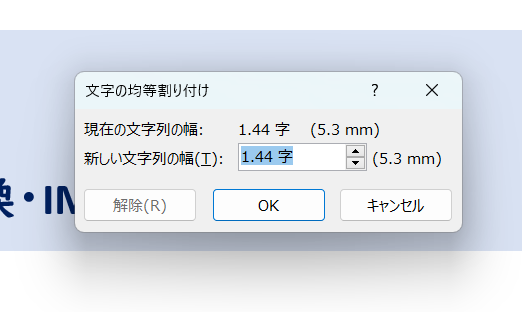
行間の設定(規定の行間は一行)
- 行間を変更したい段落を選択
- Homeタブ ⇒ 段落グループ ⇒ 行と段落の間隔ボタンで数値入力
※元に戻すには、Homeタブ ⇒ 段落グループ ⇒ 行と段落の間隔を1.0と入力
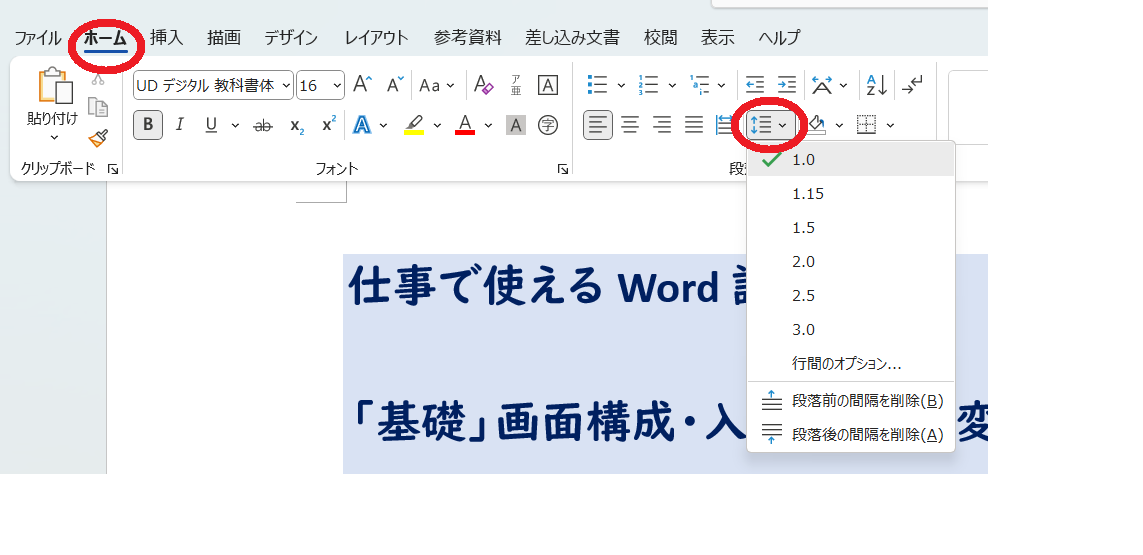
段落前後の間隔の設定:行前の間隔・行後の間隔を設定
- 間隔を設定したい段落のどこかにカーソルを表示
- レイアウトタブ ⇒ 段落グループ ⇒ 行の数値を入力
※Homeタブ ⇒ 段落グループ「インデントと行間隔」タブ ⇒ 行間や段落前後の間隔でも設定可能

改ページ:任意の位置でページを改める
挿入タブ ⇒ ページグループ ⇒ ページ区切り(Ctrl+Enter)
段落罫線:段落を囲んだり上下左右個別に罫線を引く
- Homeタブ ⇒ 段落グループ ⇒ 罫線の▼ ⇒ 線種とページ罫線と網掛けの設定
- 罫線タブ ⇒ 設定対象は段落
- 種類「指定」を選択して任意の罫線でプレビュー画面に引く
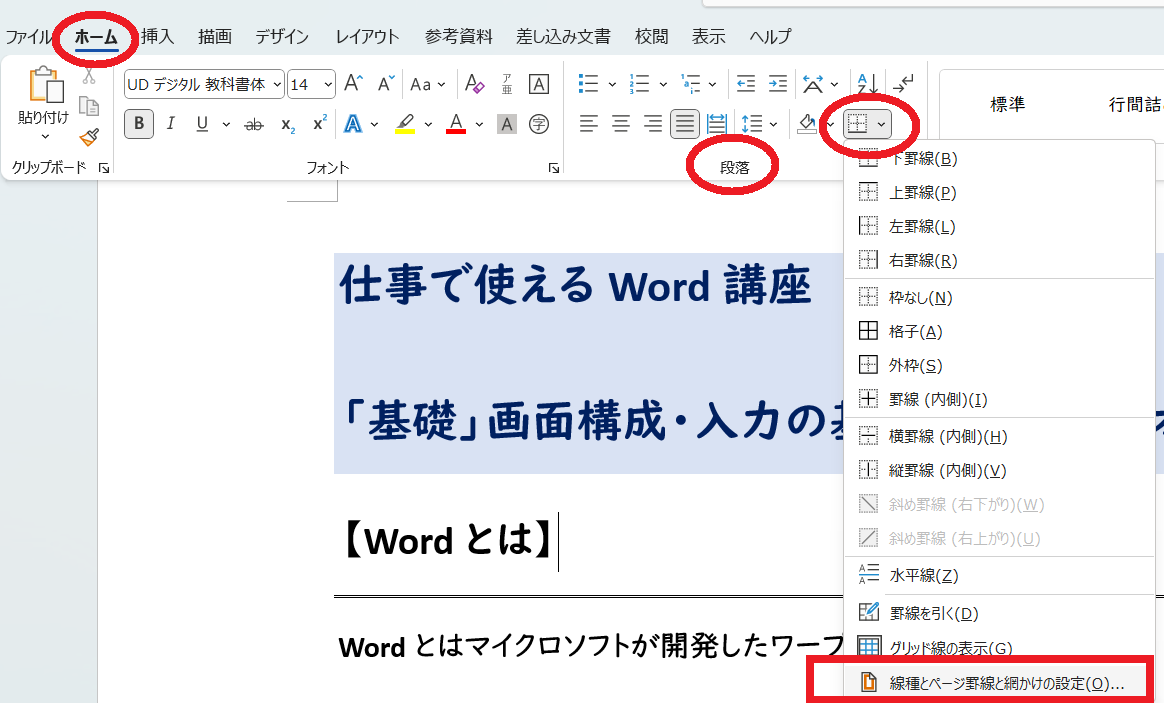
段落の網掛け
- 段落単位で選択(改行マークを含む)
- Homeタブ ⇒ 段落グループ ⇒ 罫線の▼ ⇒ 線種とページ罫線と網掛けの設定
- 網掛けタブ ⇒ 設定対象は段落
- 背景の色を選択
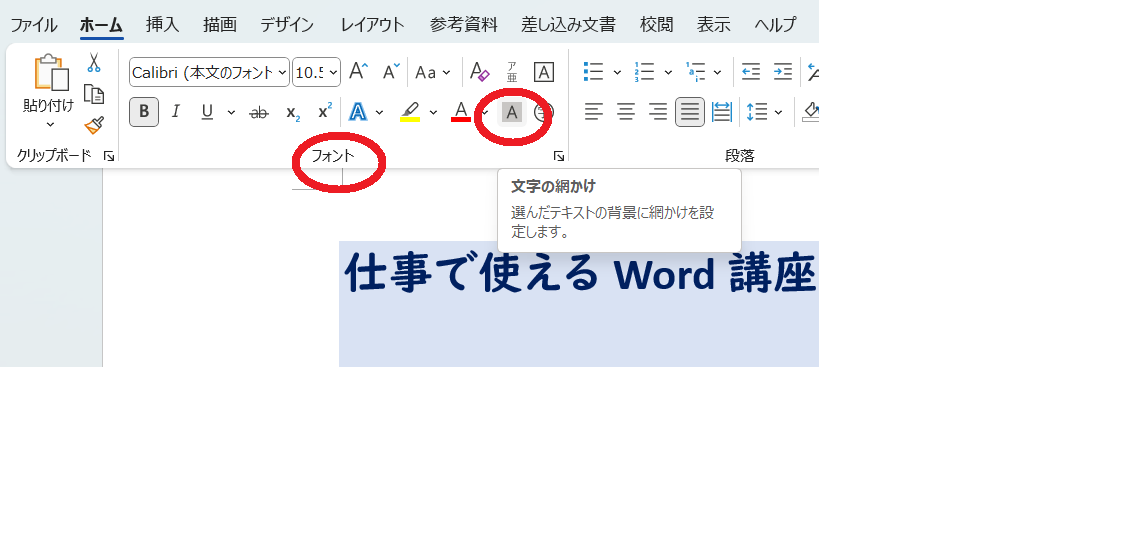
今回は、Wordの段落書式の設定方法を簡潔にまとめました。
いかがでしたか?意外と使ったことが無い便利な編集機能が見つかったのではないでしょうか?
もっと効率よく覚えたいという方は、動画版も併せてご視聴ください。
ボタンの位置など実際の画面を見ながら確認してみましょう!

【パソコン講座】ワードで表の作り方&図として保存|初心者もPCで簡単に作ろう!
Wordで表作成 実践編です!ビジネス以外にも、ユーチューブやブログの画像用に表を使うと視認性が高まりは効果的です。以下はワードで表を作成する方法を動画で解説しています。約7分で表作成のコツが学べます!初心者の方も、操作画面を見ながら簡単に...

OUTLOOOKメール【署名の作成】ビジネスメールの基本
会社で電子メールを使う場合や就活で企業とメールのやりとりをする場合にビジネスメールのマナーを知っておく必要がありますよね。たとえば、メールの最後に、署名の入力はされていますか?毎回入力するのは手間がかかるので、事前に署名を作成しておきましょ...

【ワード】スタイルセットでワンクリック一括で書式設定!パソコン中級者・上級者向け講座
「普段Wordを使っているけど、もっと便利に使いたい!」「独学でワードの勉強したけど、基礎から学びたい!」と感じている方向けのWord講座。今回はWordのスタイルの使い方、ポイントを解説します。本講座では、パソコンに慣れている方からも「意...



