Excelを初めて使う方、独学でエクセルの勉強したけど、基礎から学びたい方向けの入門編。
エクセルの「シート」の各種設定方法をご紹介します。
シート見出しを右クリックするだけで、様々な編集ができます!
動画版では、タブからの編集方法も解説しているので、パソコン系試験の対策もできます。
実際にエクセル画面を見ながら、表示されているボタンの名称や使い方をわかりやすく解説します。
シートの保護や編集に関連した、マイクロソフトエクセルに関する様々な知識を身につけることができます。
シートの編集方法
シートの挿入
①シート見出しで右クリック
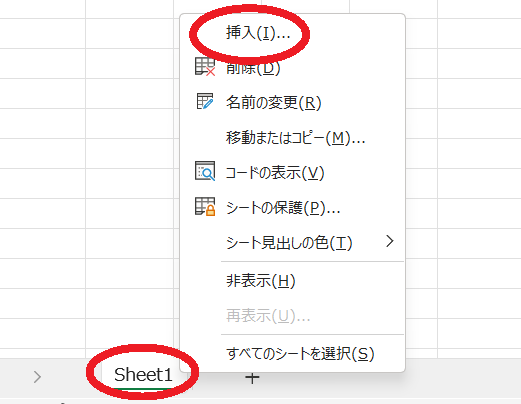
②挿入 ⇒ ワークシート(選択しているシートの左側にシートが追加される)
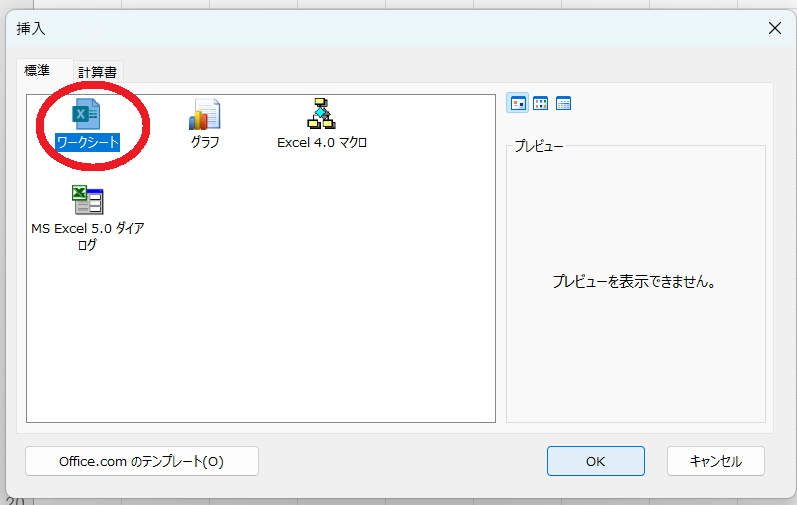
削除
①シート見出しで右クリック
②削除 ⇒ このシートは完全に削除されます。続けますか。⇒ 削除
②削除 ⇒ このシートは完全に削除されます。続けますか。⇒ 削除
名前の変更
①シート見出しで右クリック
②名前の変更⇒ 名前入力
②名前の変更⇒ 名前入力
移動またはコピー
①シート見出しで右クリック
②移動またはコピー ⇒ 移動先ブック名または、挿入先で該当箇所を選択
②移動またはコピー ⇒ 移動先ブック名または、挿入先で該当箇所を選択

保護/保護の解除
①シート見出しで右クリック
②3箇所にチェックが付いていることを確認
・シートとロックされたセルの内容を保護する
・ロックされたセル範囲の選択
・ロックされていないセル範囲の選択)
⇒ OK
②3箇所にチェックが付いていることを確認
・シートとロックされたセルの内容を保護する
・ロックされたセル範囲の選択
・ロックされていないセル範囲の選択)
⇒ OK

シート見出しの色
シート見出しで右クリック ⇒ 任意の色を選択

非表示/再表示
再表示する際は、シ―ト一覧表示から再表示させたいシートを選択しクリック

◆リボンのホームタブからコマンドを選択◆
シートの挿入
ホームタブ ⇒ セルグループ ⇒ 挿入 ⇒ シートの挿入
シートの削除
ホームタブ ⇒ セルグループ ⇒ 削除 ⇒ シートの削除
シートの表示/非表示
ホームタブ ⇒ セルグループ ⇒ 書式 ⇒ 表示設定 ⇒ 表示/再表示
シート名の変更
ホームタブ ⇒ セルグループ ⇒ 書式 ⇒ シートの整理 ⇒ シート名の変更
シートの移動またはコピー
ホームタブ ⇒ セルグループ ⇒ 書式 ⇒ シートの整理 ⇒ シートの移動またはコピー
シート見出しの色
ホームタブ ⇒ セルグループ ⇒ 書式 ⇒ シートの整理 ⇒ シート見出しの色
シートの保護
ホームタブ ⇒ セルグループ ⇒ 書式 ⇒ 保護 ⇒ シートの保護
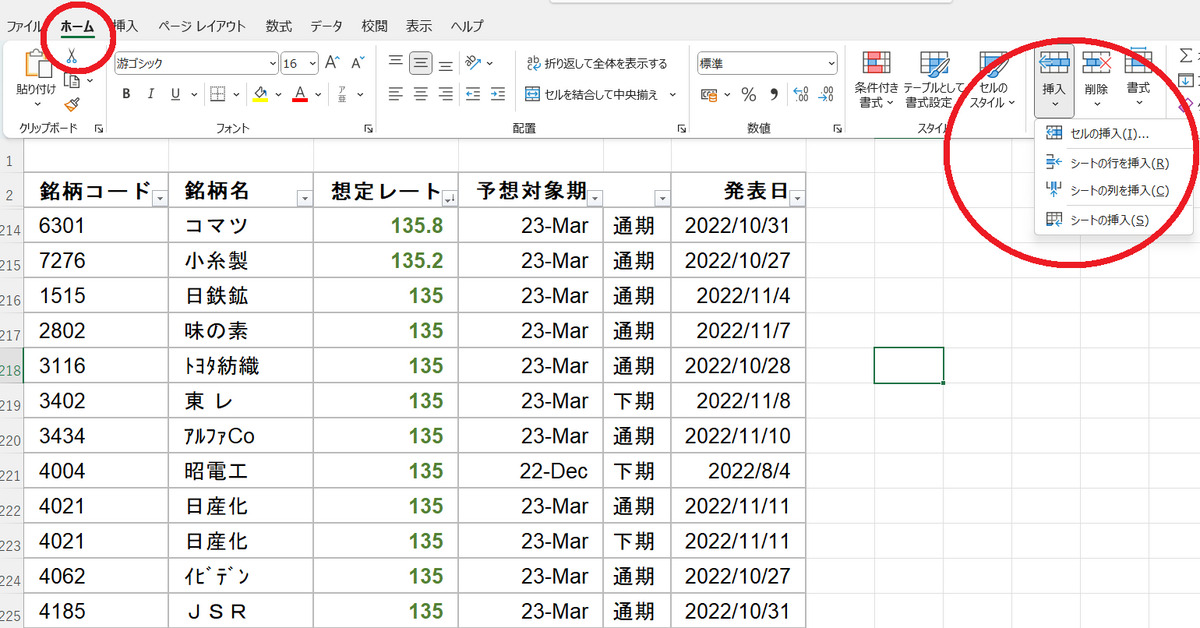
上記のように、シートに関する操作をする為には、シート名で右クリックまたは、画面上部のリボンのホームタブから希望のメニューを選びましょう!
今回は、Excelの表をグラフとして挿入する方法&簡単な編集方法のポイントをまとめました。
実際の操作方法は、動画版でパソコン画面を見ながらご確認ください。
動画版はこちら



