Excelを初めて使う方、独学でエクセルの勉強したけど、基礎から学びたい方向けの入門編。
エクセルシートの「行」や「列」の大きさを簡単に変更する方法はご存じでしょうか?
行・列の編集をする場合には、3つの変更方法があります!
3つの方法(ドラッグ、タブから設定、ダブルクリック)は、いずれも簡単なので、シーンに合わせて使い分けましょう!
動画版では、 実際にエクセル画面を見ながら、表示されているボタンの名称や使い方をわかりやすく解説します。
表示方法の変更など、マイクロソフトエクセルに関する様々な知識がみにつくので、ご参照ください!
エクセル列の幅&行の高さを編集
列の幅(行の高さ)の変更:行または列の境界線をドラッグ
①列(または行)の境界線をポイントすると、マウスの形が←I→に変わる
②任意の幅(または高さ)にドラッグ
②任意の幅(または高さ)にドラッグ
列の幅(行の高さ)を数値を指定して変更:行または列の境界線を数値に合わせてドラッグ
①列(または行)の境界線をポイントすると、マウスの形が←I→に変わる
②境界線をドラッグすると、際に、幅(または高さ)の数値が表示されるので、
数値に合わせてドラッグ
②境界線をドラッグすると、際に、幅(または高さ)の数値が表示されるので、
数値に合わせてドラッグ
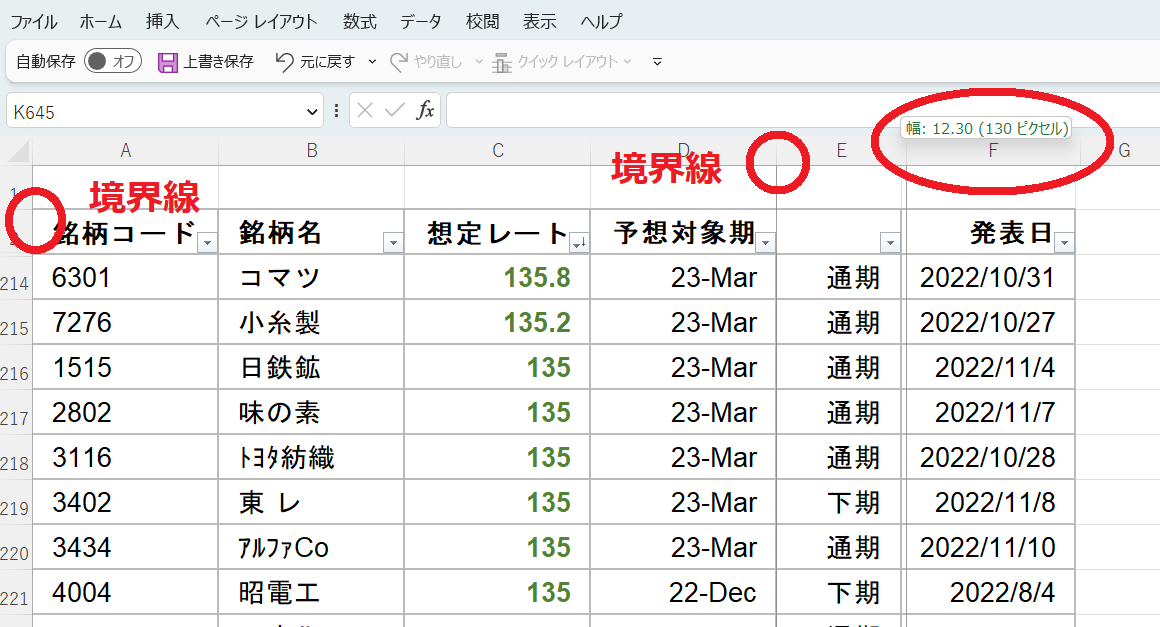
列の幅(行の高さ)の自動調整:行または列の境界線をダブルクリック
①列(または行)の境界線をポイントすると、マウスの形が←I→に変わる
②ダブルクリック
②ダブルクリック
その他の方法
タブとリボンを使って行の高さ、列の幅を変更することもできます。
- ホームタブ ⇒ セルグループ ⇒ 書式 ⇒ 行の高さ
- ホームタブ ⇒ セルグループ ⇒ 書式 ⇒ 行の高さの自動調整
- ホームタブ ⇒ セルグループ ⇒ 書式 ⇒ 列の幅
- ホームタブ ⇒ セルグループ ⇒ 書式 ⇒ 列の幅の自動調整
- ホームタブ ⇒ セルグループ ⇒ 書式 ⇒ 既定の幅
今回は、Excelの「行の高さ・列の幅」のポイントをまとめました。
実際の操作方法は、動画版でパソコン画面を見ながらご確認ください。
動画版はこちら



