「Excelで作った資料を綺麗に印刷したい!」とお悩みの方はいらっしゃいませんか?
印刷設定や拡大縮小印刷設定をすることで、印刷範囲や余白などを簡単に編集することができます!
また、ショートカットキーを使うことで、印刷画面をすぐに開くことができます!
実際にエクセル画面を見ながら、表示されているボタンの名称や使い方を知りたい方は、動画版をご覧ください。
エクセル印刷方法
または
・印刷のショートカットキー:【CTRLキー + P】
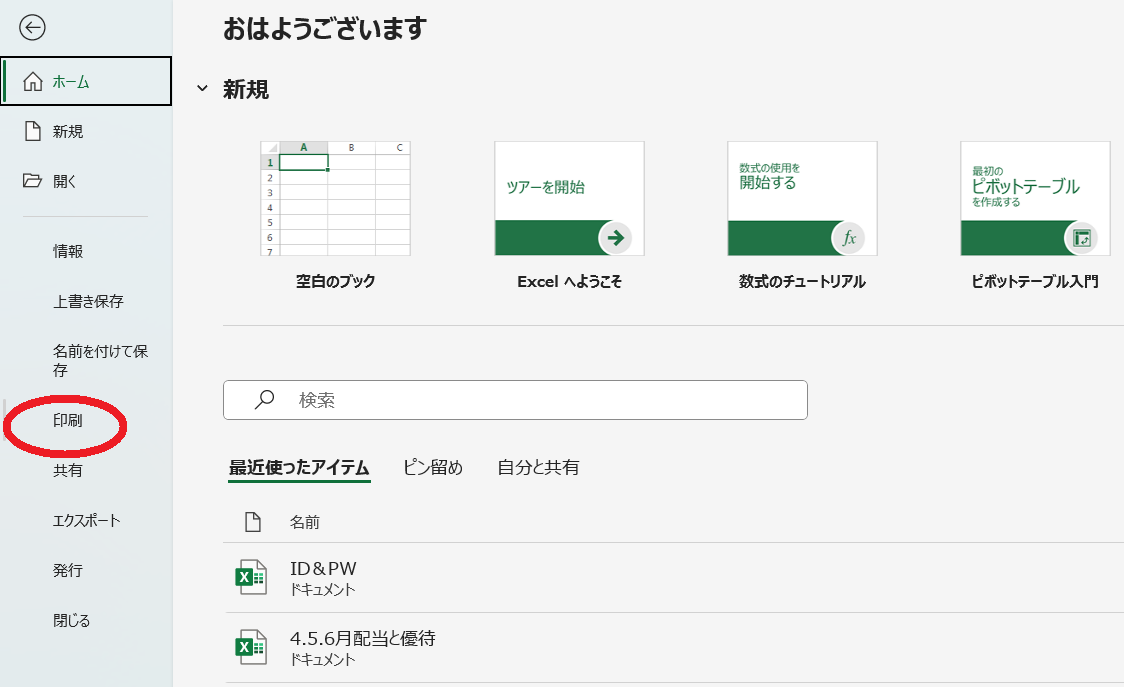
エクセル印刷設定
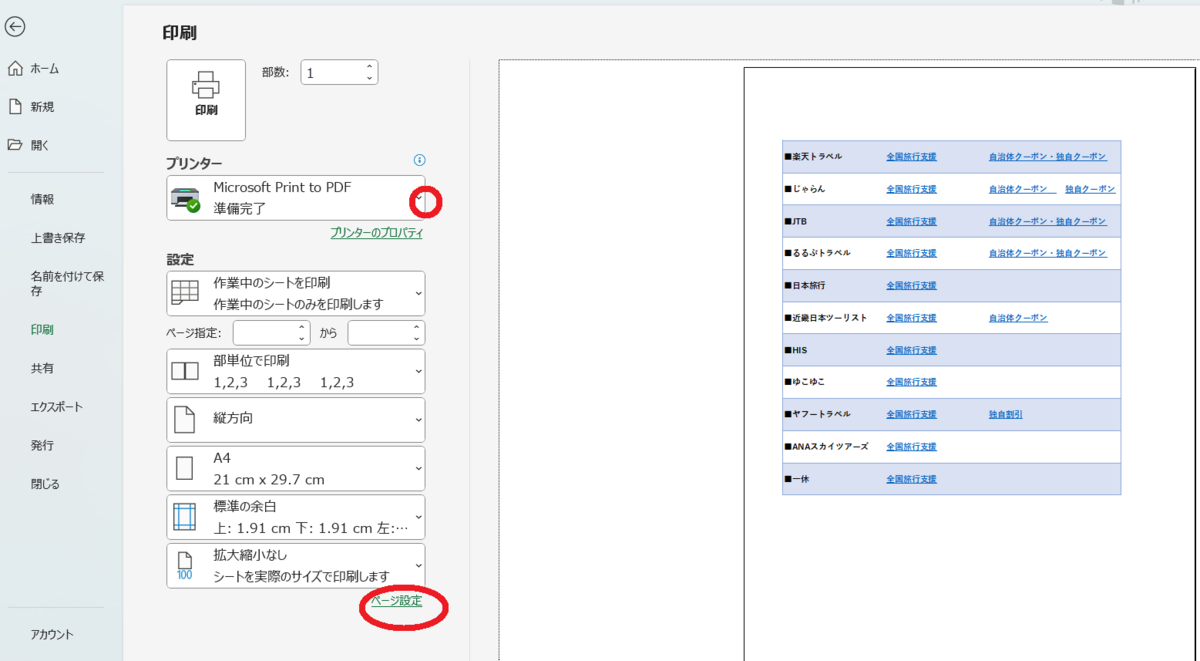
エクセルの印刷設定
編集したい項目の下矢印 ⇒ 選択
たとえば、ページ余白の設定をしたい場合は、
または、
下部にあるユーザー設定の余白を選択して数値を入力
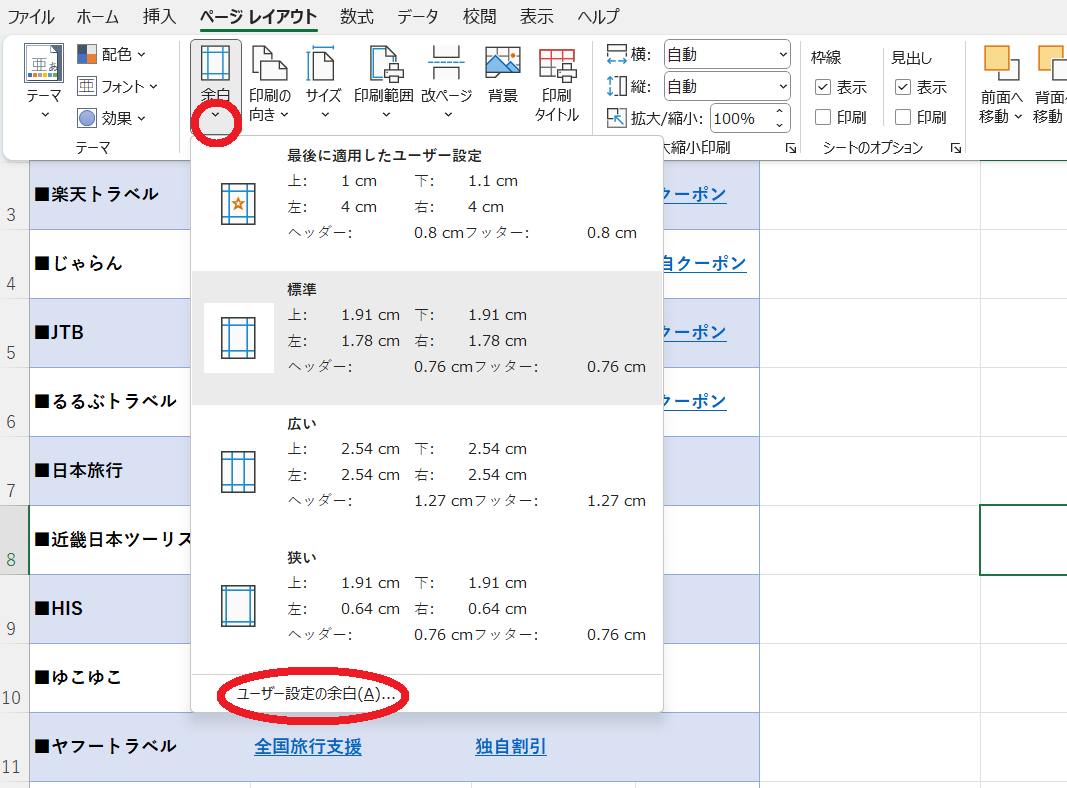
詳細設定をしたい場合は、ページ設定のダイアログボックスで編集しましょう!

ページ設定ダイアログボックスでは、
下記のようにページ・余白・ヘッダー/フッター・シートタブから選択可能です。
該当箇所を入力し、最後にOKを押すことで、まとめて編集可能することができます!
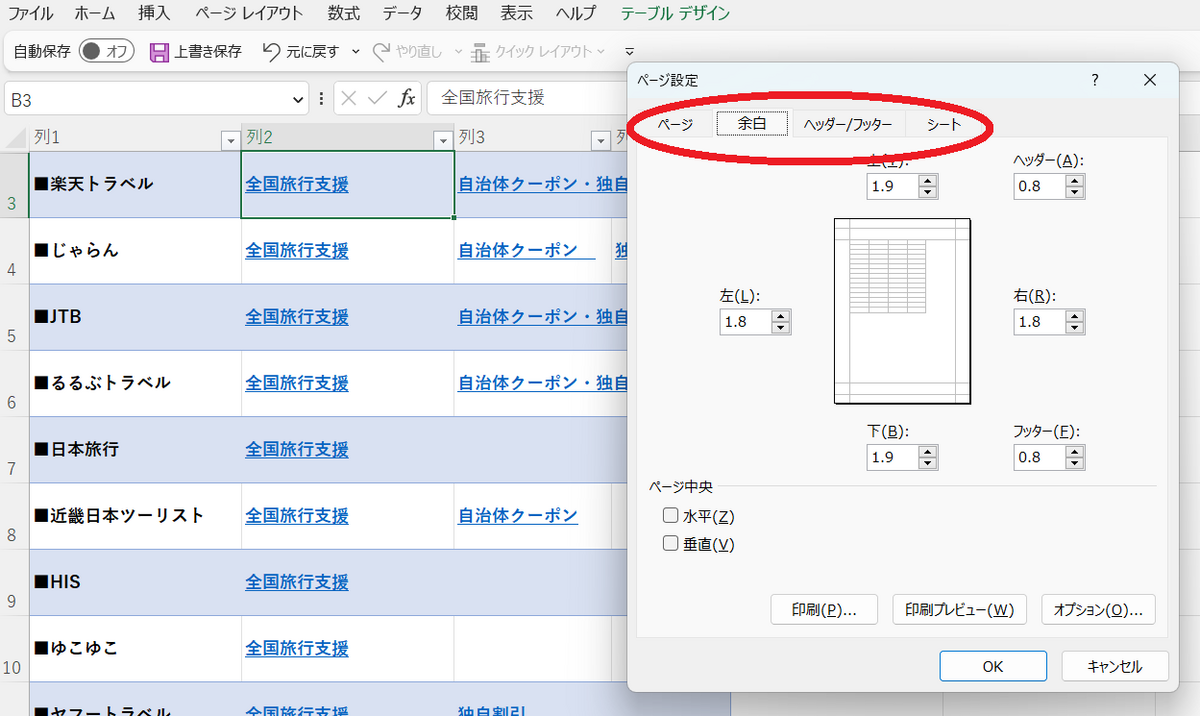
印刷ダイアログボックスの印刷設定まとめ

拡大縮小印刷
「余白を調整しても、印刷範囲が綺麗にページ内に収まらない!」
と悩むこともありますよね?
そんな時は、拡大縮小印刷で設定したり、表示モードを切り替えて編集する方法がお勧めです!
②「横」の下向き矢印 ⇒ 1ページ
ページの横幅の印刷範囲を、1ページ内に収めることができます!
(※縦の場合も同様に設定可能)
1ページ内に印刷したい場合は、横・縦、両方とも1ページに設定しましょう!

表示モードの変更
表示モードを変更するには、2つの方法があります。
または、

ページレイアウトビュー
通常は、標準ビューで表示されています。
ページレイアウトビューに切り替えると下記のような表示になります。
全体のバランスを確認したり、ヘッダーやフッターを直接入力することができます。
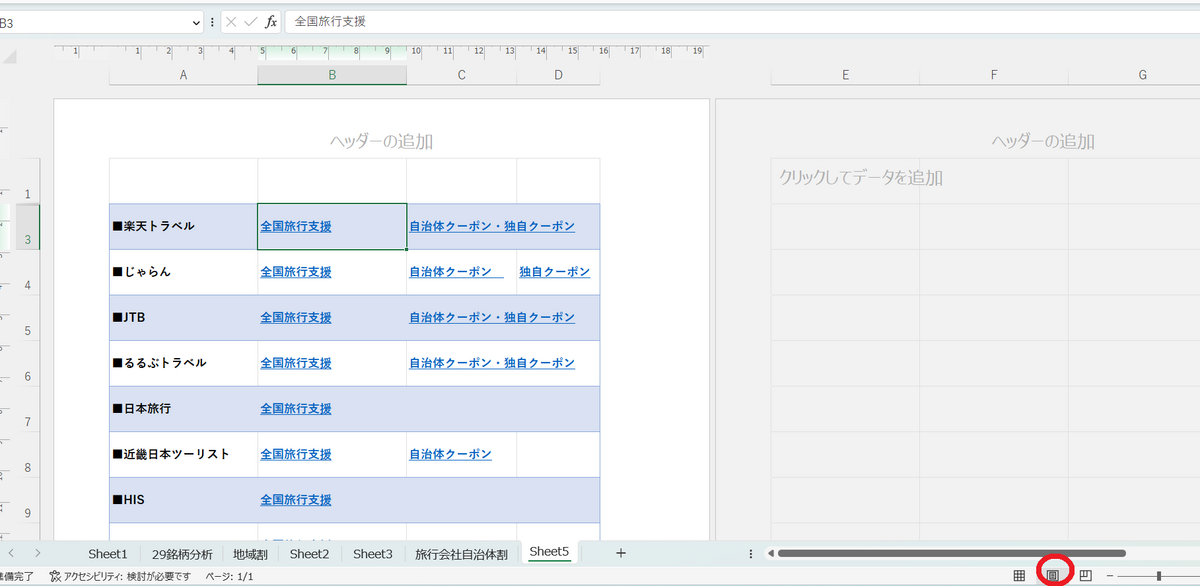
改ページビュー
改ページビューは、下記のような表示になります。
青い太線で囲まれた部分が印刷範囲です。
印刷範囲を広げたり、狭めたりしたい場合は、青い太線をドラッグして編集できます!
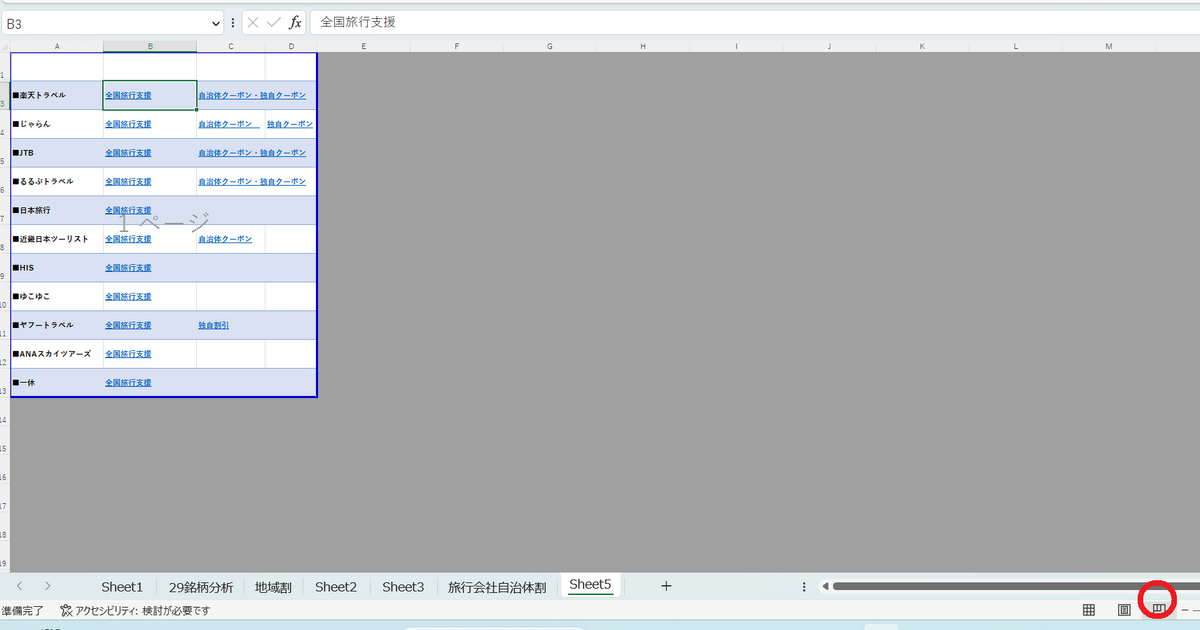
今回は、Excelの印刷設定について、ご紹介しました。
ページレイアウトタブの「印刷設定」を使うと、印刷レイアウトの縦・横ページの向き、拡大縮小印刷、用紙のサイズ、余白の調整、ヘッダーとフッダー挿入、印刷範囲指定を行うことができます。
知っておくと、今まで以上にきれいに印刷できそうですよね!
パソコン初心者の方も、すぐに使える基礎的な内容です。
実際の操作方法は、動画版でパソコン画面を見て頂くと、より理解が深まります。
ぜひご参照ください。
動画版はこちら




コメント