エクセルを初めて使う方、独学でエクセルの勉強したけど、基礎から学びたい方向けの入門編です。
第一回の今回は、エクセルブックの新規作成、画面の見方などから確認しましょう!
ワードやパワーポイントの画面構成も同様の部分が多いので、オフィス製品の画面の見方を学ぶことができます。
動画版では、実際にエクセル画面を見ながら、表示されているボタンの名称や使い方をわかりやすく解説します。
エクセルの起動
スタートボタン ⇒ すべてのアプリ ⇒ エクセルアイコン
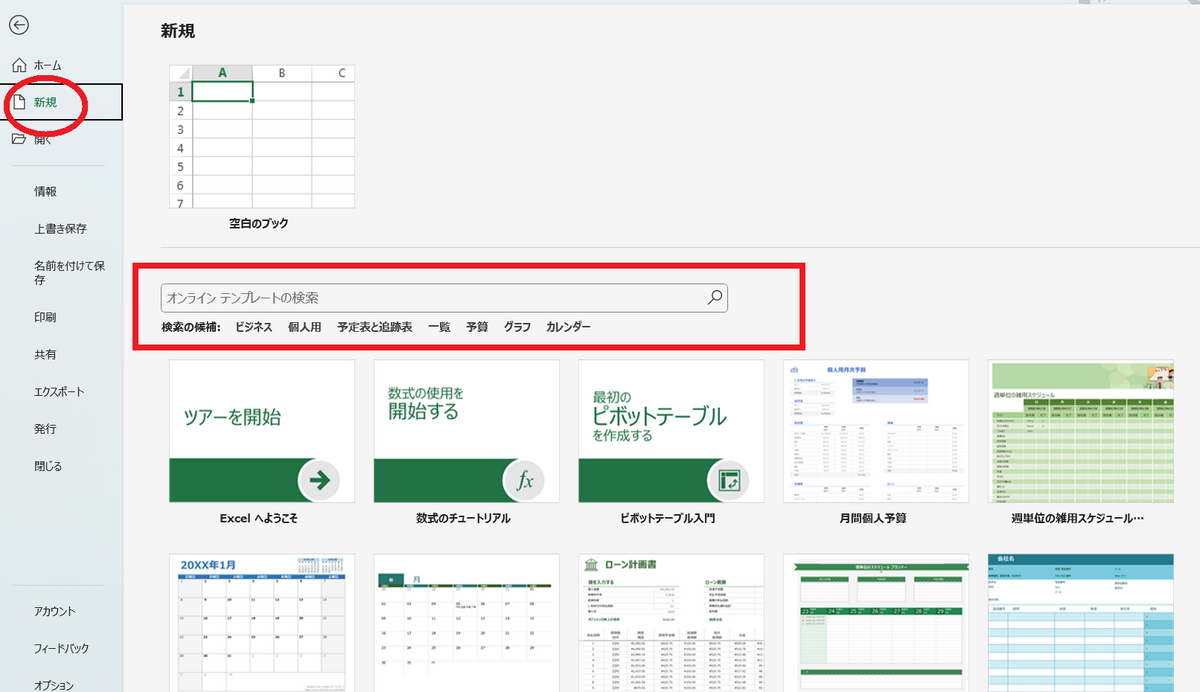
ファイルを開く
新規ファイルを開く:ファイルタブ ⇒ 新規 ⇒ 空白のブック
既存ファイルを開く:ファイルタブ ⇒ 開く ⇒ ファイルを開く
既存ファイルを開く:ファイルタブ ⇒ 開く ⇒ ファイルを開く
エクセルテンプレートの利用方法
ファイルタブ ⇒ 新規 ⇒ オンライトテンプレートの検索 ⇒ キーワード入力
例)カレンダー・家計簿・履歴書・見積書など

◆ファイルを閉じる◆
ファイルタブ ⇒ 閉じる
エクセルの画面構成の解説
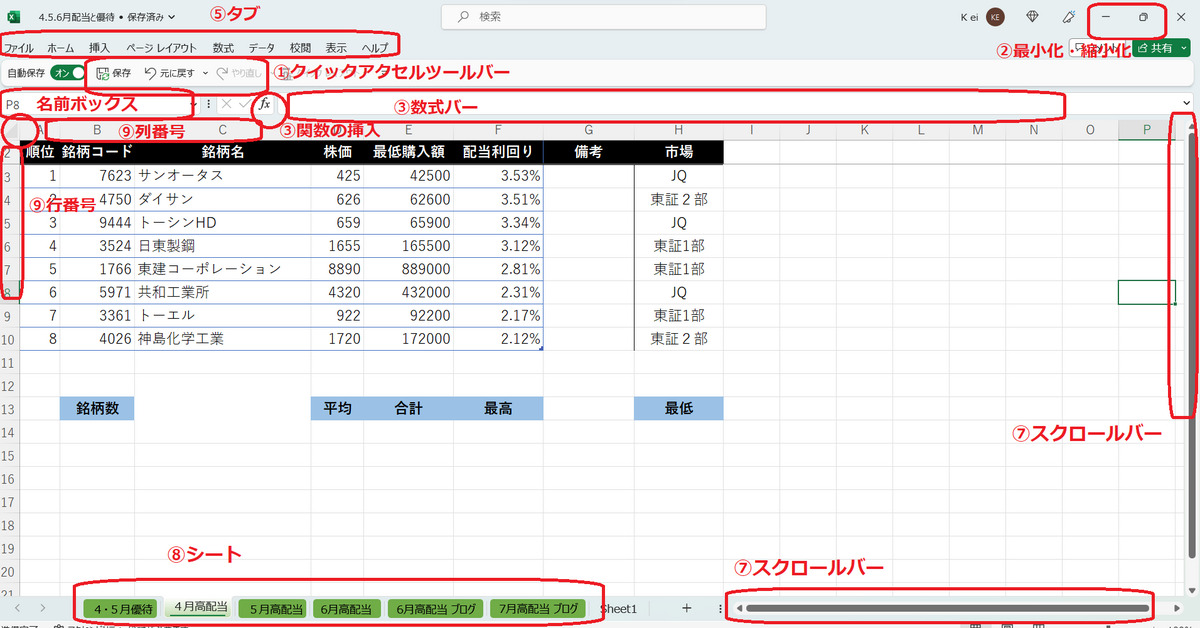
①クイックアクセスツールバー
矢印をクリックすると、「クイックアクセルバーのユーザー設定」ができる。
表示させたいメニューにチェックマークをいれると画面上部にアイコンが表示される。
表示させたいメニューにチェックマークをいれると画面上部にアイコンが表示される。
②画面の最小化・縮小化・閉じる
画面右上の「ー」「□」「×」
- 「ー」最小化:タスクバーに格納される
- 「□ 」縮小:半分ぐらいの大きさで表示される。再度クリックすると全画面になる
- 「×」閉じる:エクセルを閉じる
③名前ボックス・数式バー
セル位置を表示したり、関数を表示する
④関数の挿入
「FX」ボタンを押すと、関数の挿入ダイアログボックスを表示できる
⑤タブとリボン
タブを切り替えることで、リボンの内容を変わるので、操作したいコマンド(アイコン)を選ぶことができる。
リボンはグループごとに関連づいたコマンドを表示している。
リボンはグループごとに関連づいたコマンドを表示している。
⑥画面の拡大と縮小(ズーム)
画面右下にズームスライダーがある。+を一回押すと10%ずつ拡大、ーを一回押すと10%ずつ縮小する。100%をクリックすると詳細設定できる。
⑦スクロールバー
画面の表示範囲を動かすことができる。上下と左右のスクロールバーがある。
⑧ブック・シート・セル
エクセルファイルはブックと呼ばれる。
シートは画面下部のシート名をクリックすることで切り替えることができる。
シート内のマスをセルと呼ぶ。
シートは画面下部のシート名をクリックすることで切り替えることができる。
シート内のマスをセルと呼ぶ。
⑨行番号・列番号
上部に列番号、左部に行番号が表示されている。
行番号、列番号を選択することで、行ごと、列ごとの編集ができる。
行番号、列番号を選択することで、行ごと、列ごとの編集ができる。
今回はExcelの起動と画面構成のポイントをまとめました。
実際の操作方法は、動画版でパソコン画面を見ながらご確認ください。
動画版はこちら



