エクセル初心者の方向けに「グラフ」の作り方をご紹介します!
グラフは、表のデータを視覚的に表すので、データの傾向を把握・分析に適しています。
表からグラフへ、数秒で変換♪
よく使う基本の操作がわかります!
グラフを作るのが初めてでも、じっくり学んで頂ける動画版もご用意しました!
目的に合わせたグラフを選ぼう
基本グラフ:17種類(縦棒・横棒・折れ線など)
形式の異なる複数のパターン:61種類
形式の異なる複数のパターン:61種類
目的に合わせてグラフを作り、視覚効果でデータをわかりやすく表現できます。
- 縦棒グラフ:値の大小を表す
- 横棒グラフ:値の増加を表す
- 積み上げ縦棒グラフ・積み上げ横棒グラフ:比較や全体と内訳の推移を表す
- 円グラフ:データの構成比
- 折れ線グラフ:時系列のデータの変化や推移を表す
- 散布図バブルチャート等高線:データ分布や関係を表す
- レーダーチャート:データのバランスを表す
グラフの作成
表のデータを元に、グラフを作ります!
グラフの作成手順
- グラフの元になるセル範囲を選択
- グラフの種類を選択(集合縦棒グラフの場合)
挿入タブ⇒ グラフグループ⇒ 縦棒⇒ 集合縦棒
または
挿入タブ⇒ グラフグループ⇒ おすすめグラフ⇒ 縦棒⇒ 集合縦棒
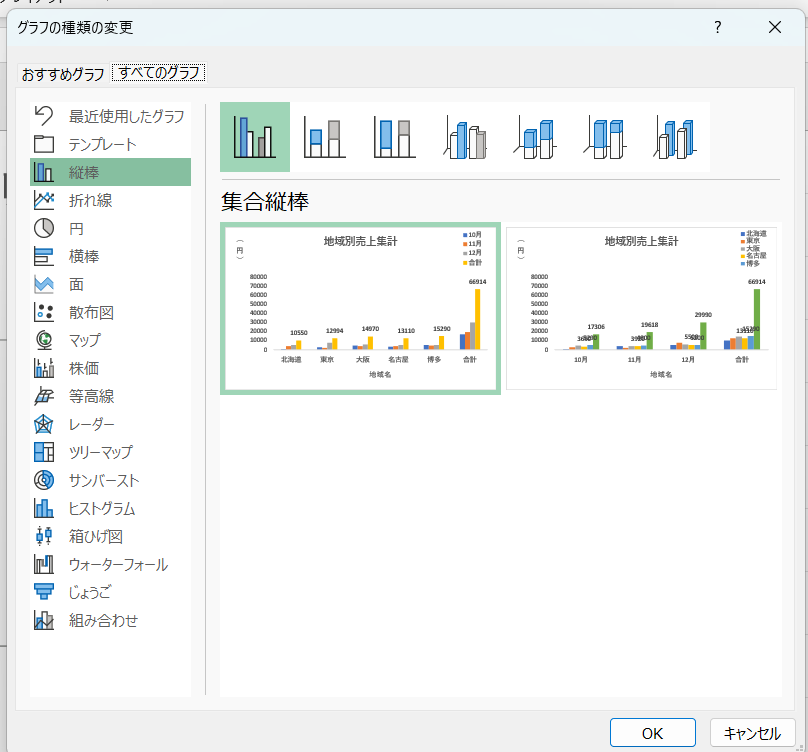
グラフの編集
データの更新
表のデータとグラフは連動します!
表のデータを変更すると、自動的にグラフも更新されます (グラフ操作不要)
グラフの移動
グラフの枠線の丸いハンドルを選択 ⇒ マウスの形が十字矢印になればドラッグ
グラフのサイズ変更
グラフエリアを選択 ⇒ ハンドルをポイントするとマウスポインターが矢印になる⇒ ドラッグ(マウスの形は+)
グラフ内のフォントサイズを変更
①グラフエリアをポイント
②ホームタブ ⇒ フォントグループ ⇒ フォントサイズ
②ホームタブ ⇒ フォントグループ ⇒ フォントサイズ
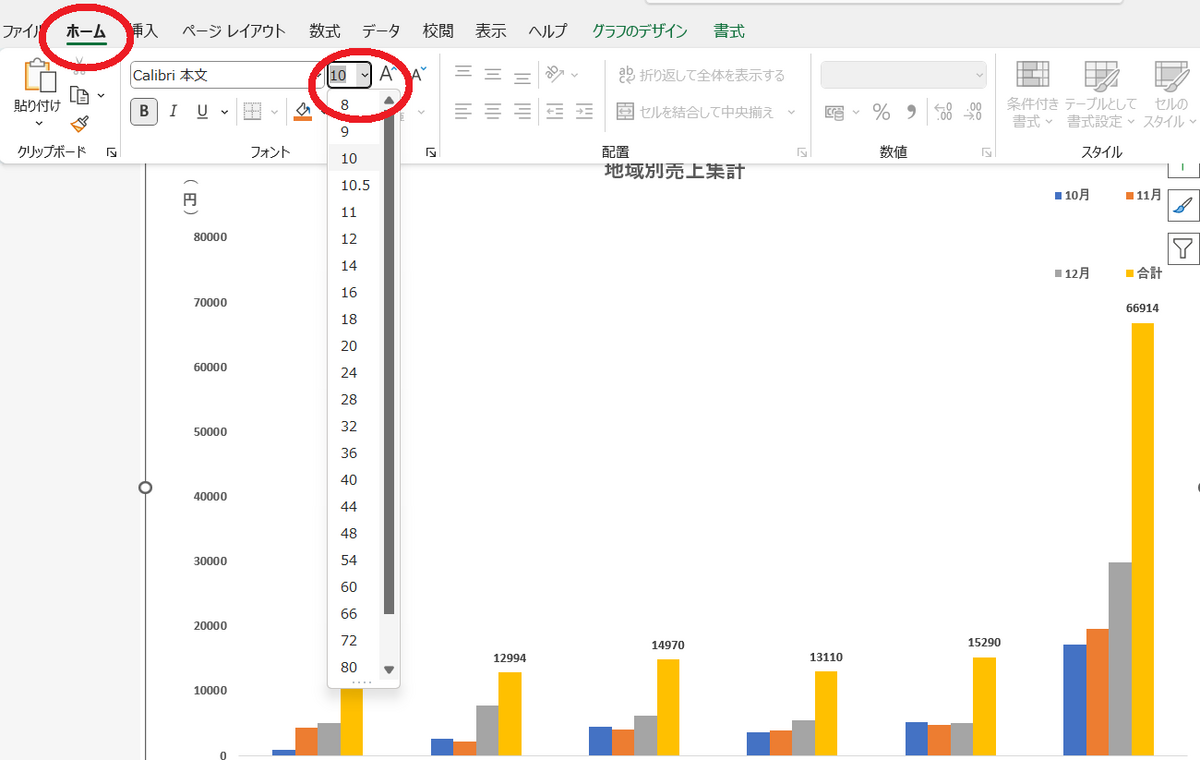
グラフタイトルを入力
グラフタイトルを2回クリック ⇒ カーソルが表示されるので入力
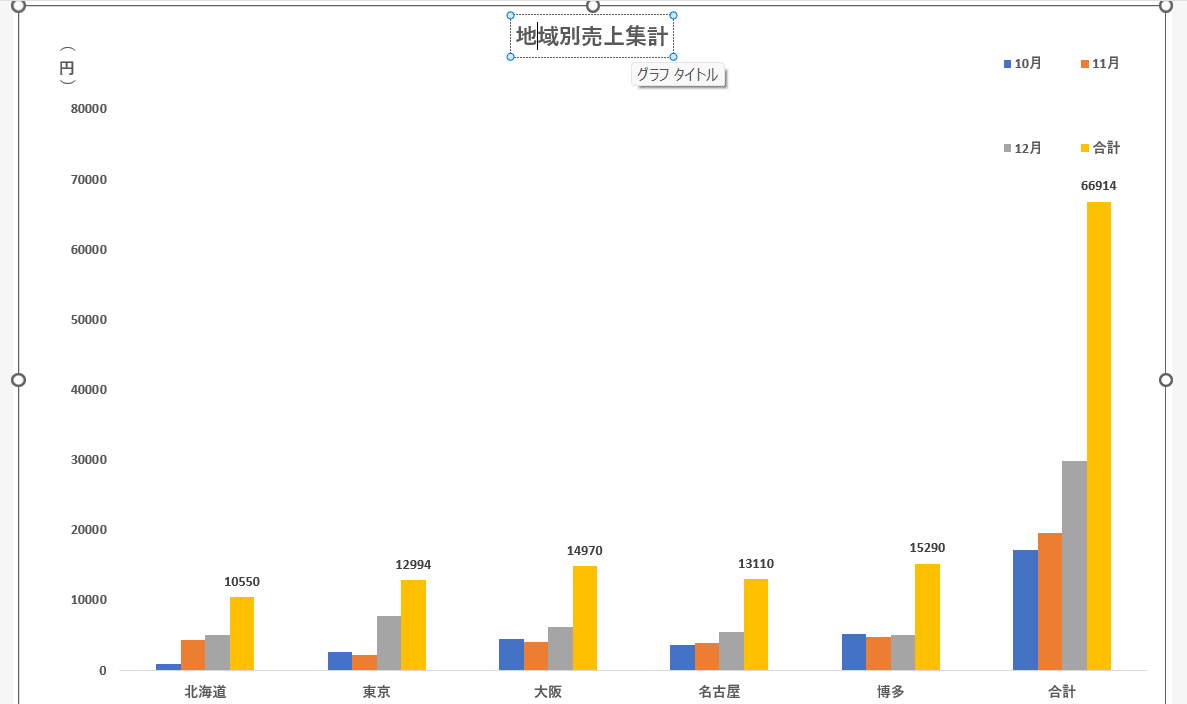
グラフのみ印刷
グラフ内を選択 ⇒ ファイル ⇒ 印刷

シート全体を印刷(表とグラフ)
セルを選択 ⇒ ファイル ⇒ 印刷
今回は、Excelの表をグラフとして挿入する方法&簡単な編集方法のポイントをまとめました。
実際の操作方法は、動画版でパソコン画面を見ながらご確認ください。



