Excelを初めて使う方、独学でエクセルの勉強したけど、基礎から学びたい方向けの入門編。
エクセルのデータを、表よりも見やすい「テーブル」に変換。
テーブルの挿入方法、デザイン編集、様々な自動集計方法がわかります!
実際にエクセル画面を見ながら、表示されているボタンの名称や使い方を知りたい方は、動画版をご覧ください。
エクセルテーブルの挿入と編集
テーブルの挿入
①挿入タブ⇒ テーブルグループ⇒ テーブル
②テーブルの作成ダイアログボックスに、テーブルに変換するデータ範囲が自動 的に表示される。修正する場合は、正しい範囲をドラッグ
③「先頭行をテーブルの見出しとして使用する」に必要な場合はチェック
②テーブルの作成ダイアログボックスに、テーブルに変換するデータ範囲が自動 的に表示される。修正する場合は、正しい範囲をドラッグ
③「先頭行をテーブルの見出しとして使用する」に必要な場合はチェック
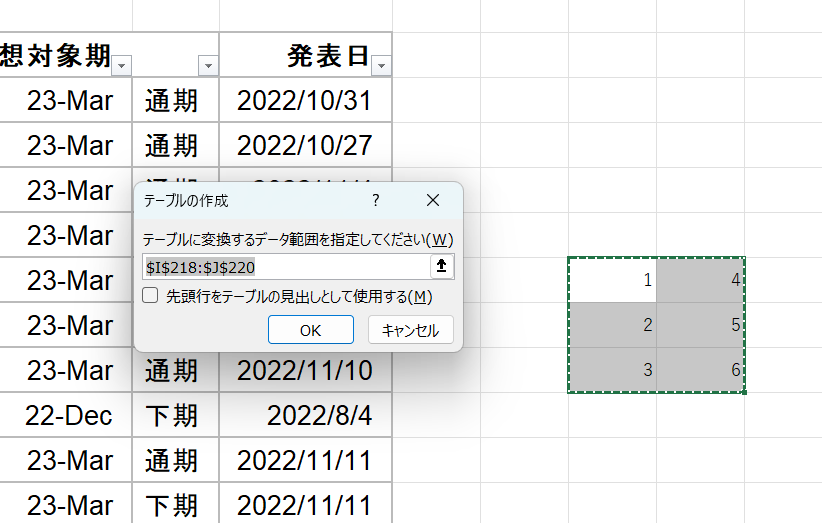
テーブルデザインの編集
①テーブル内(どこでもよい)をクリック
②テーブルデザインタブが追加されるので、必要なコマンドを使う
②テーブルデザインタブが追加されるので、必要なコマンドを使う
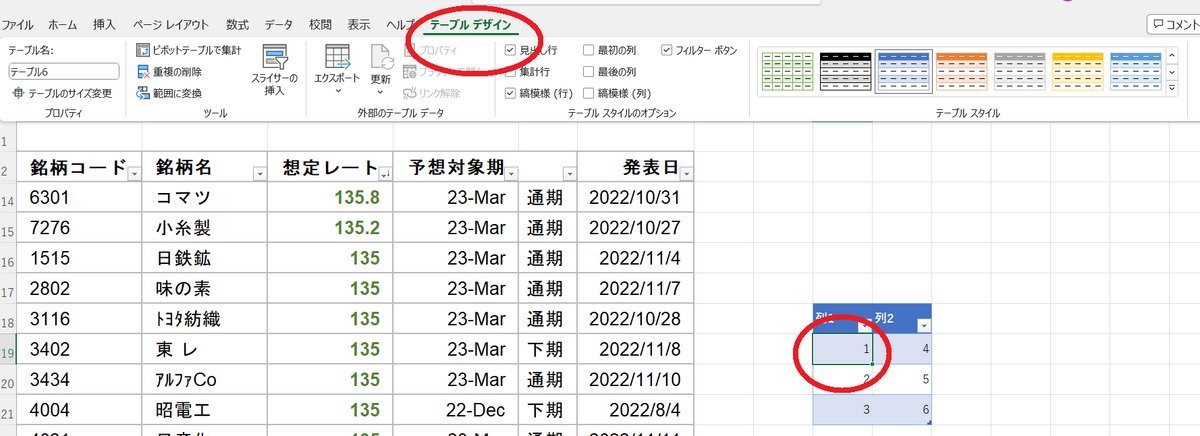
ウィンドウ枠の固定
ウィンドウ枠の固定を使えば、見出しの行や列は動かさず固定して、データのみをスクロールさせることができます!
表示タブ ⇒ ウィンドウ枠の固定 ⇒ ウィンドウ枠の固定
※行と列ともに固定したい場合は、ウィンドウ枠の固定を選択。先頭行のみを固定、先頭列のみを固定も選択可能。

テーブルスタイルの編集
テーブルデザインタブ ⇒ テーブルスタイルグループ ⇒ その他

淡色・中間色・濃色ごとのスタイル一覧から選択します。
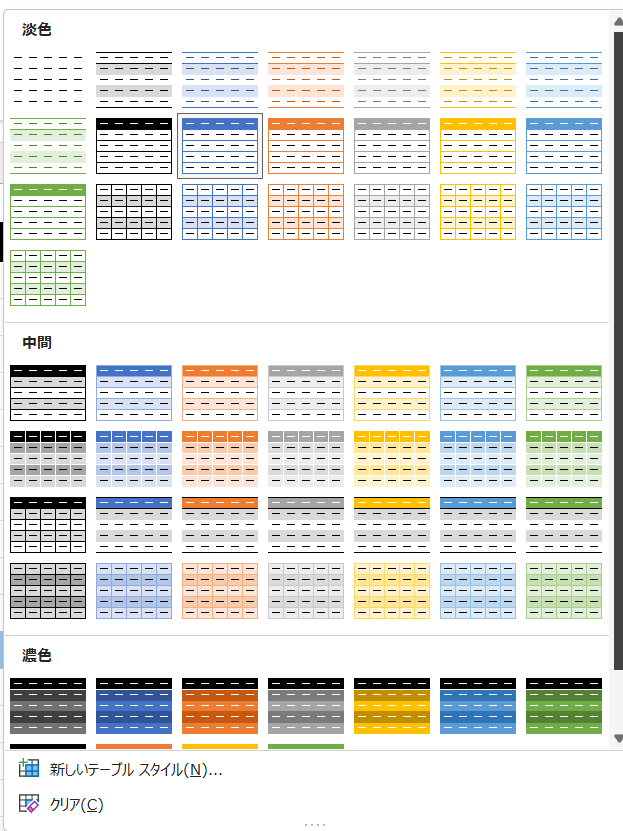
テーブルスタイルのオプション
・見出し行
・集計行
・縞模様(行)
・最初の列
・最後の列
・縞模様(列)
必要なものをクリックしてチェックマークを入れる
・集計行
・縞模様(行)
・最初の列
・最後の列
・縞模様(列)
必要なものをクリックしてチェックマークを入れる
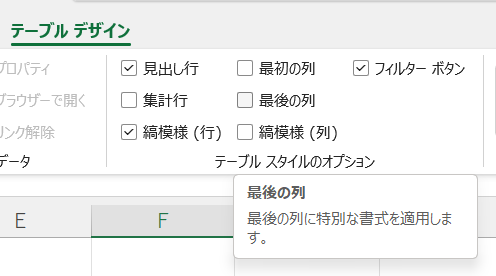
範囲に変換(テーブルを表にも戻す方法)
テーブルデザインタブ ⇒ ツールグループ ⇒ 範囲に変換
※テーブルスタイルの色は残るので、元にも出したい場合は、①の前に下記の操作が必要
テーブルデザインタブ ⇒ テーブルスタイルグループ ⇒ その他 ⇒ 淡色なし
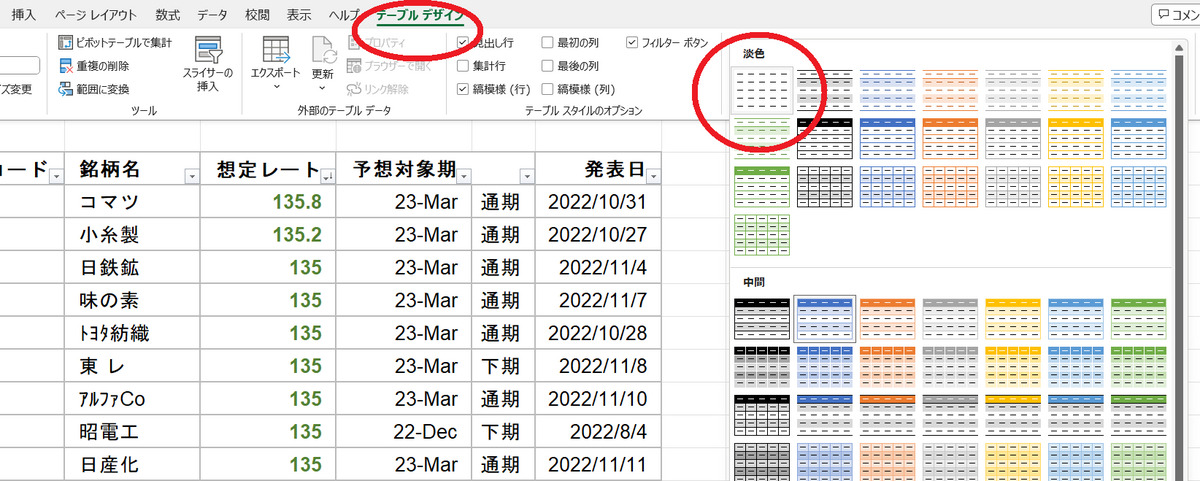
今回は、Excelの表をグラフとして挿入する方法&簡単な編集方法のポイントをまとめました。
他にも、テーブルでは、さまざまな編集ができます。
詳しく知りたい方は、実際の操作方法は、動画版でパソコン画面を見ながらご確認ください。
動画版はこちら



