エクセルの「関数」の中でもよく使う基本の関数、個数を数える統計「COUNT系関数」を徹底解説します!
Excelを初めて使う方、独学でエクセルの勉強したけど、基礎から学びたい方向けの入門編。
関数ダイアログボックスを使ってかんたんに入力できます!
よく使うCOUNT系関数は、「COUNT」「COUNTA」「COUNTBLANK」「COUNTIF」「COUNTIFS」の5つがあります。
COUNT系5種の違いと入力方法を解説します。
数式の表示方法もや、表示されているボタンの名称や使い方をわかりやすく解説します。
実際にエクセル画面を見ながら、表示されているボタンの名称や使い方を知りたい方は、動画版をご覧ください。
COUNT系関数
COUNT関数とCOUNTA関数
数値が入っているセルの個数を数える時は、COUNT関数を使います。
COUNT関数では、文字列などを数えることはできません。
文字列を含むセルの個数を数えたいときは、COUNTA関数を使いましょう。
COUNTA関数では、数値・文字列どちらかが入っていれば計算対象になります!
【分類:統計】=count(値)
【分類:統計】=counta(値)
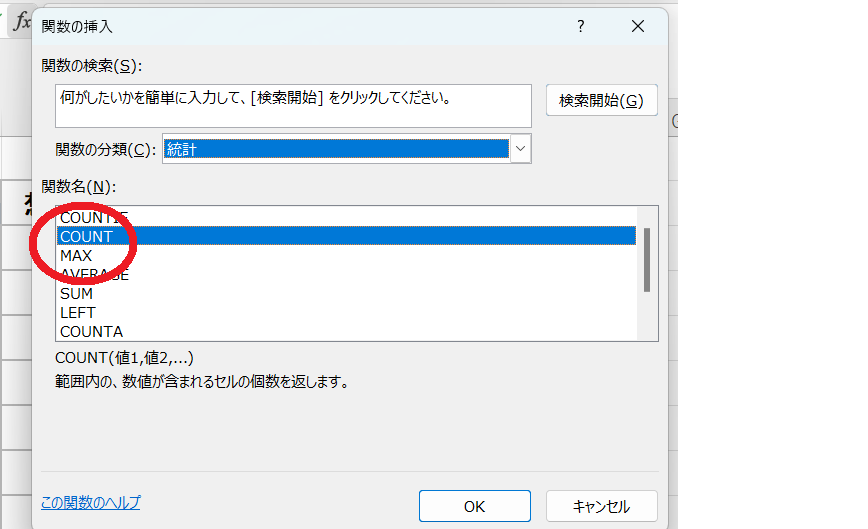
関数の引数ダイアログボックスが表示されます。
選択した範囲が点線で囲まれ、数式の結果が表示されます。
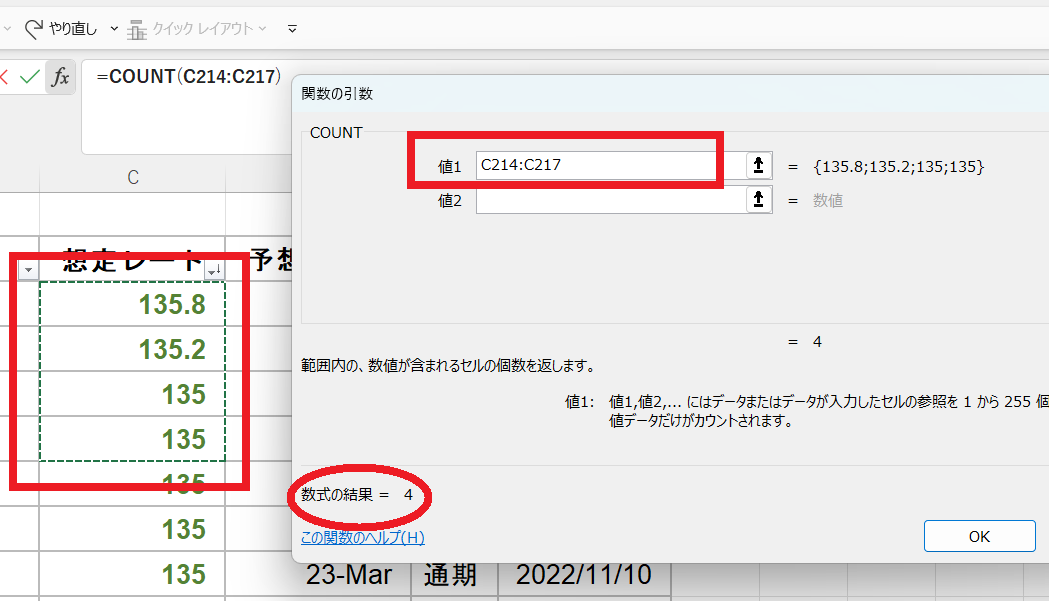
COUNTBLANK関数
逆に空白セルを数えたい場合は、COUNTBLANK関数を使います。
BLANKは「空(カラ)」という意味があります。
罫線のみの表示されているセルは空白セルとして数えますが、数値0が表示されているセルは対象外です。0も数値です。
【分類:統計】 =countblank(範囲)
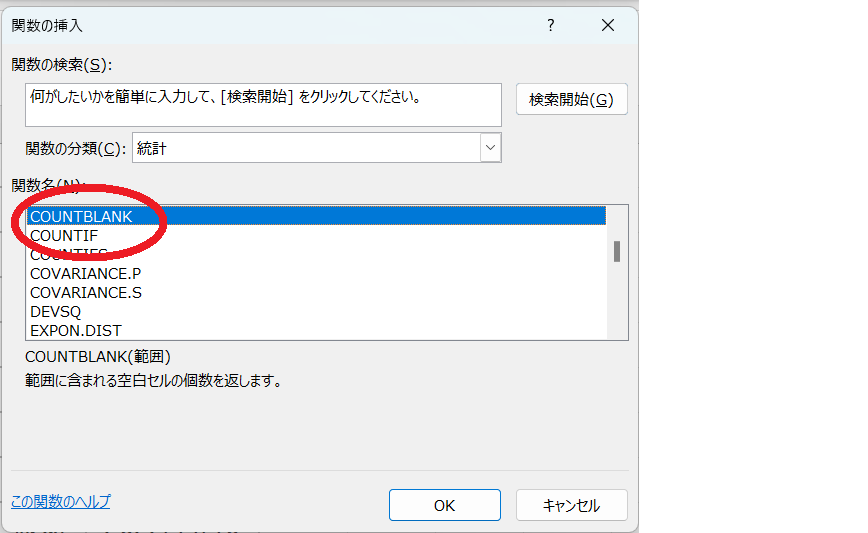
関数の引数ダイアログボックスが表示されます。
選択した範囲が点線で囲まれ、数式の結果が表示されます。

COUNTIF関数とCOUNTIFS関数
一つの条件に合うセルの個数を数えるときは、COUNTIF関数を使います。
IF「もし~ならば」という条件がつきます。
複数の条件が合致するセルの個数を数えるときは、COUNTIFS関数を使いましょう。
【分類:統計】 =countif(範囲,検索条件)
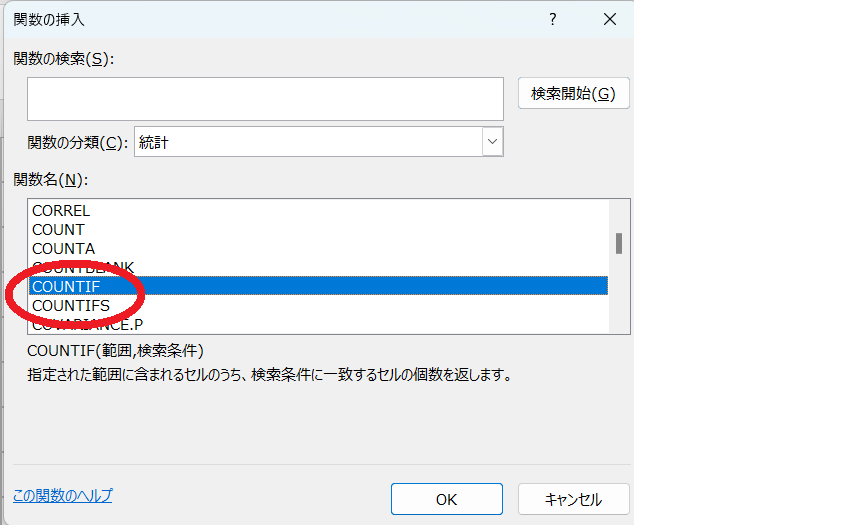
関数の引数ダイアログボックスが表示されます。
検索条件に、条件式を入力。
※例では7000以上という条件式を入力しています。
数式の結果が表示されます。
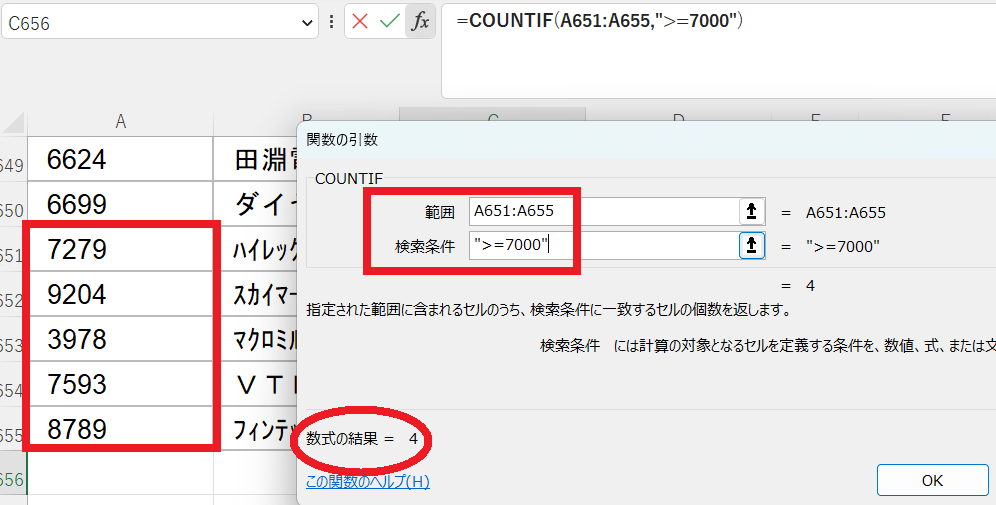
【分類:統計】=countifs(検索条件範囲1,検索条件1,検索条件範囲2,検索条件2)
※条件が3つ以上ある場合は、上記に続けて、検索条件範囲3,検索条件3・・・と続く。

条件1:A列赤色の範囲で7000以上
条件2:C列黄色の範囲で100より大きい
2つの条件に合致するセルの個数:1
COUNT系関数の挿入方法まとめ
ダイアログボックスを使ってかんたん入力!?

COUNTIF関数・COUNTIFS関数は、範囲と条件の入力が必要です。
条件に数式などを入力します。
「範囲」は、計算対象となるセル範囲をドラッグし、「検索条件」に数式を入力します。
※下記の例では「80000以上」という数式を入力しています。
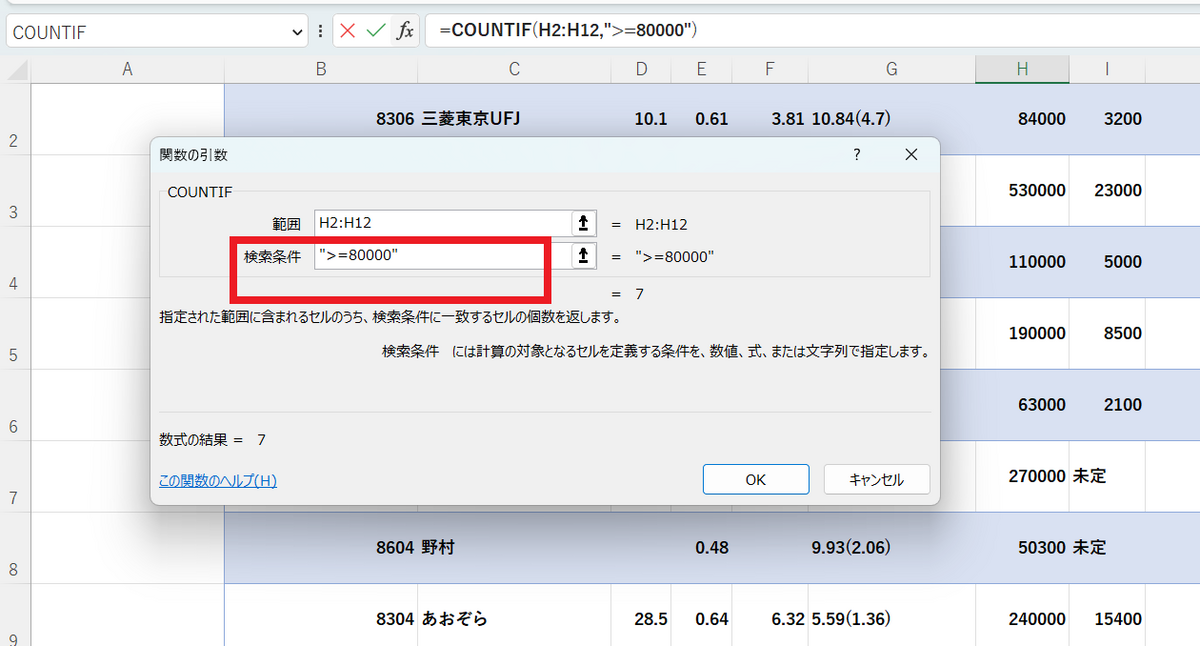
※以上は>=を使用します。

数式の結果に7という答えが表示されます。
入力内容が不適切な場合は、エラー表示となります。
数式の表示・非表示
エクセルシート内に入力されている数式を表示したい場合は、下記の操作を試してみましょう!
関数などの数式が挿入されているセルは、全て数式で表示されます。
元の表示戻したい場合は、同じコマンドをクリックすると数式が非表示になります。
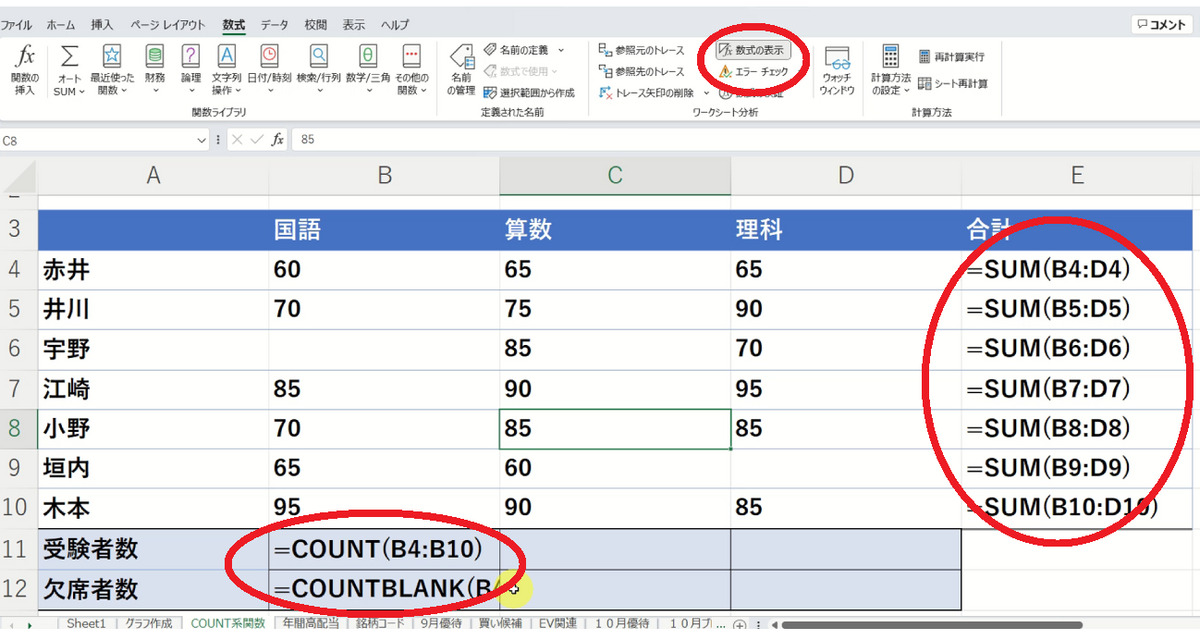
今回は、ExcelのCOUNT系関数のポイントをまとめました。
実際の操作方法は、動画版でパソコン画面を見ながらご確認ください。
動画版はこちら



