ワードをあまり使ったことがない方、独学でパソコンの勉強したけど、基礎から学びたい方向けの中級編の内容です。
Microsoft Wordの「差し込み印刷」という機能はご存知でしょうか?
同じ定型文の文書を多くの人に送る場合に、Word文書に、「名簿録」など別のデータを差し込む方法です。
今回は、Excelで作った既存の名簿録を、Word文書に差し込む方法を解説します。
Wordを普段使っていても、知らない方が多い機能。パソコンの入力操作や手書き作業に使う時間を大幅時短できます!
実際にマイクロソフトワードの画面を見ながら、表示されているボタンの名称や使い方を確認したい方は、動画版をご覧ください。
動画版はこちら
差し込み印刷の手順
差し込み先になる文書データと、名簿録など差し込みもとになるデータ、2つのデータを使用します!
今回は、Wordで作成した文書に、Excelで作成した名簿録の一部を差し込む方法をご紹介します。
- Wordで差し込み先になる文書を作成
- 差し込み文書タブをクリック
- 差込印刷の開始と宛先の選択
①差し込み印刷の開始グループ ⇒ レターをクリック
②宛先の選択 ⇒ 既存のリストを使用 ⇒ 該当ファイルを選択 ⇒ 開く ⇒ OK - 差し込みフィールドの挿入
①Word文書中で、郵便番号・住所・名前・電話番号などを差し込みしたい場所 の前でクリック
②文書入力とフィールドの挿入グループ ⇒ 差し込みフィールドの挿入
③郵便番号・住所・名前・電話番号など差し込みたい項目を選択
④ ①②を繰り返す - 差込文書結果のプレビュー
①結果のプレビューグループ ⇒ 結果のプレビュー
②次のレコード、最後のレコード、前のレコード、先頭のレコードの矢印をクリックして確認 - 差込文書の完了と印刷
- 完了グループ ⇒ 完了と差込みの下向き▽ ⇒ 印刷
※宛先の編集方法
フィルター・並べ替え・検索・確認
差し込み文書タブ ⇒ 差し込み印刷の開始グループ ⇒ 宛先の編集 ⇒ アドレス帳の絞り込み
差込み元のエクセルデータの編集
差し込み印刷の開始グループ ⇒ データソースで該当ファイルを選択 ⇒ 編集
上記では、Word差し込み印刷の操作手順をまとめました。
Wordの差し込み印刷は、「差し込み印刷」という一つのタブで、左から順に操作していくだけでシンプルな操作なので、パソコン初心者の方も、すぐに使える簡単な内容です!
マイクロソフト ワードの知識をしっかり習得して、お仕事を時短したい方は、是非、動画版をご覧ください(^^)

マウスポインターの周りを丸く色付けて表示!パワーポイントのプレゼン【KOKOMITE】でスキルアップ!
ユーチューブ動画を見ていると、黄色いフワッと丸いレーザーポインターを見かけませんか? 無料アプリの「kokomiteここみて」を使うと、カーソル移動を〇やリング型の色で追従できます! パワーポイントのスライドショーで用意されているレザーポイ...

【ワード】スタイルセットでワンクリック一括で書式設定!パソコン中級者・上級者向け講座
「普段Wordを使っているけど、もっと便利に使いたい!」 「独学でワードの勉強したけど、基礎から学びたい!」 と感じている方向けのWord講座。 今回はWordのスタイルの使い方、ポイントを解説します。 本講座では、パソコンに慣れている方か...

【ワード基本④】フォント・文字書式の編集方法!囲み線・文字の網掛け・ルビ・囲い文字・書式のクリア・書式のコピー/貼り付け
Wordを初めて使う方、独学でワードの勉強したけど、基礎から学びたい方向けに文字の書式設定についてまとめました。 基本的な書式設定・編集方法を習得することで、Wordがどんどん楽しくなります! 内容は「基礎の基礎」ですが、パソコンに慣れてい...

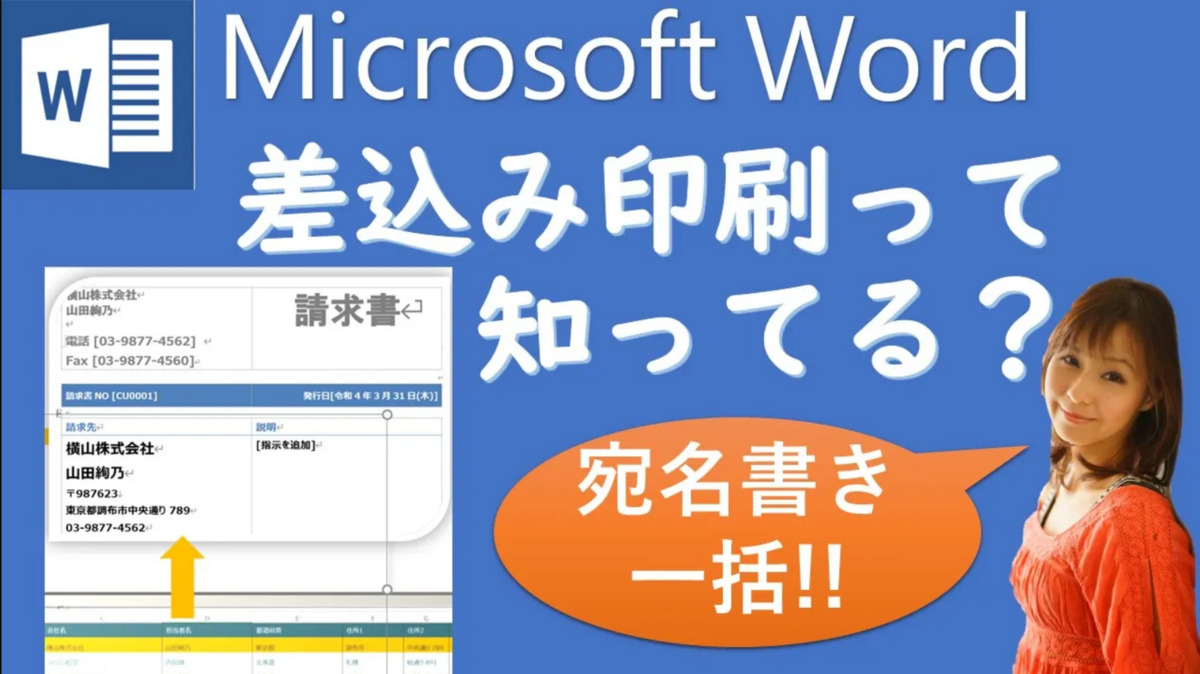


コメント