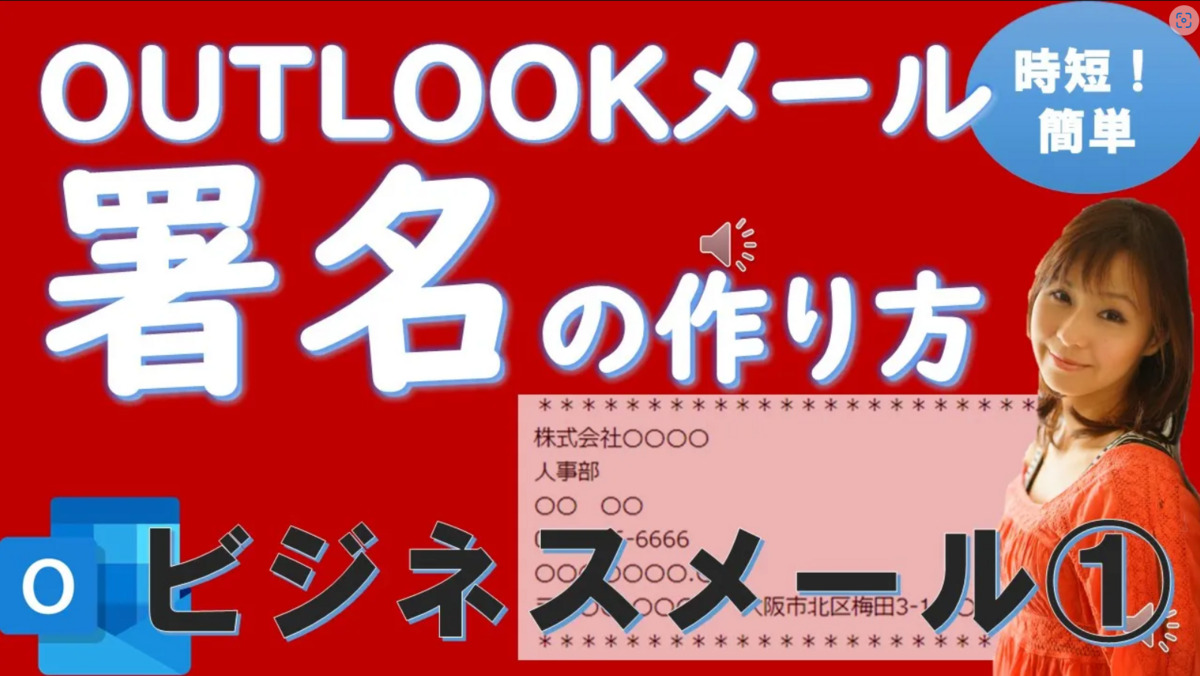会社で電子メールを使う場合や就活で企業とメールのやりとりをする場合にビジネスメールのマナーを知っておく必要がありますよね。
たとえば、メールの最後に、署名の入力はされていますか?
毎回入力するのは手間がかかるので、事前に署名を作成しておきましょう!
今回はOUTLOOKメールの署名の作り方を解説します。
パソコンにインストールしているOUTLOOKアプリでの署名作成方法、インターネット上でログインするon the web版の署名作成方法をそれぞれご紹介します。
動画はこちら
OUTLOOKアプリの署名の作り方
①スタートメニューからOUTLOOKを開く
②ホームタブ ⇒ 新しいメール
③署名の下矢印
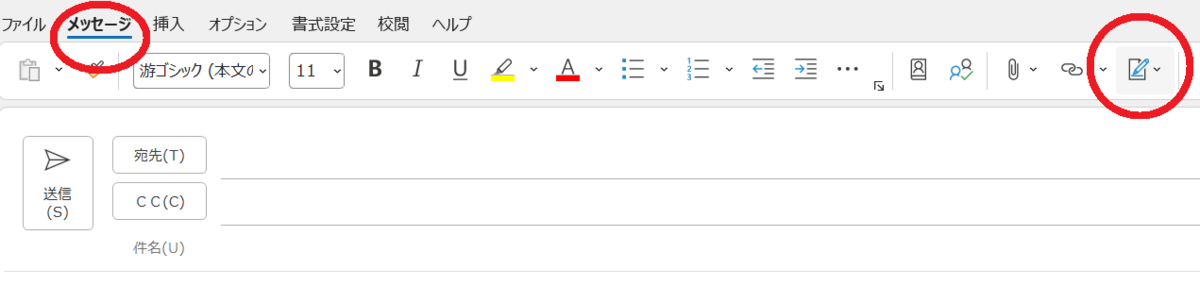
④署名とひな形ダイアログボックスが開く ⇒ 新規作成 ⇒ 新しい名前を入力
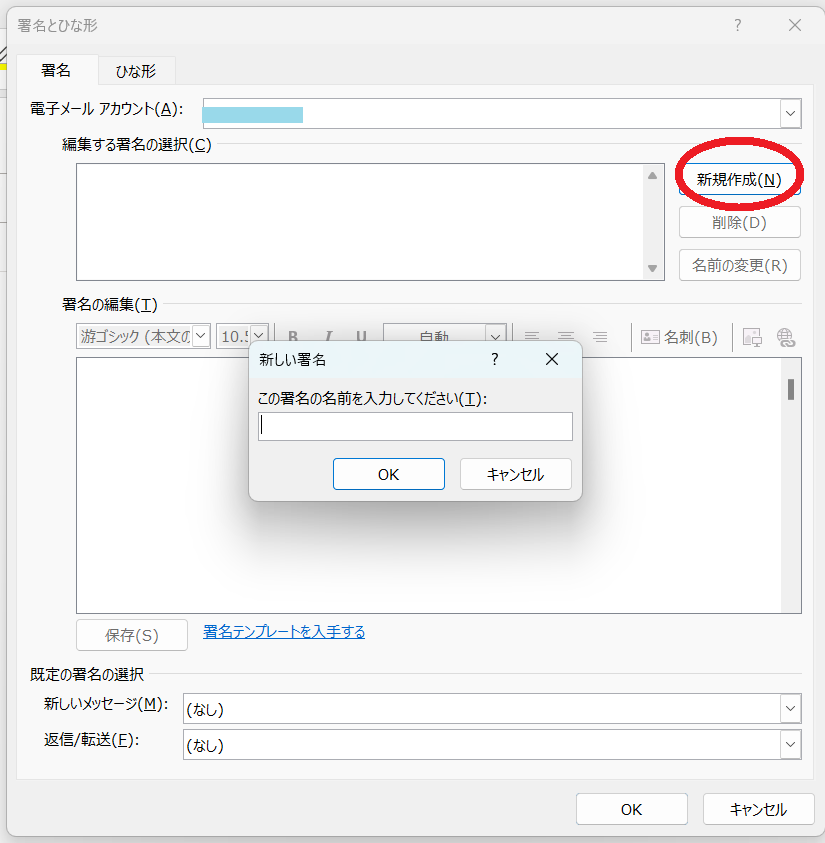
⑤署名の編集に署名内容を入力
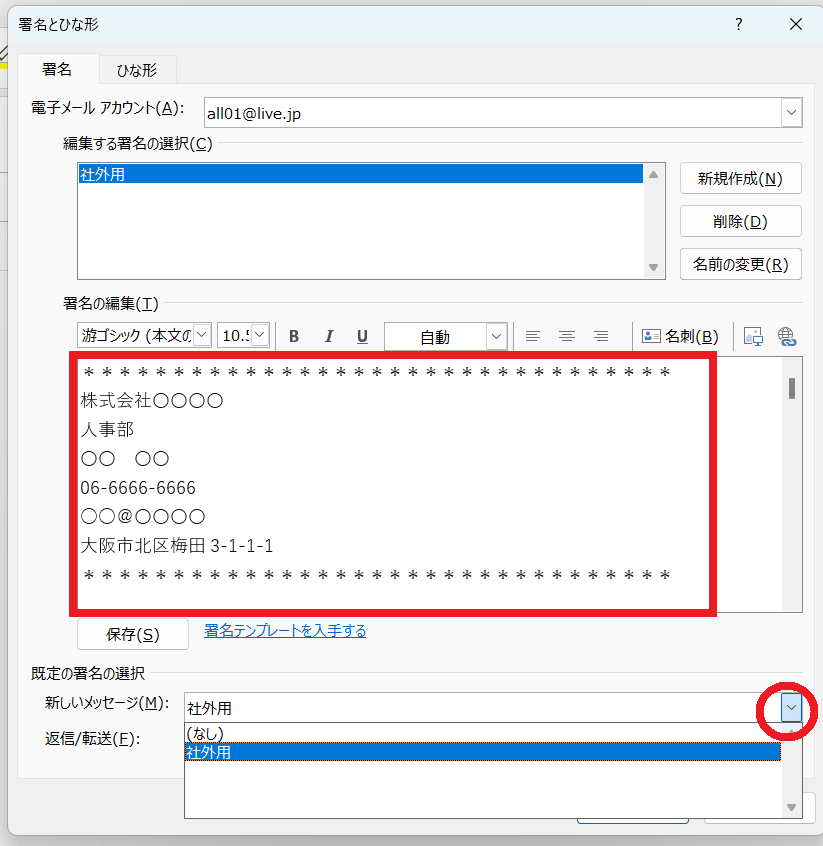
⑥既定の署名の選択ー 新しいメッセージの下矢印
⇒ ④でつけた名前を選択
⑦既定の署名の選択ー 返信/転送の下矢印
⇒ ④でつけた名前を選択
⑧ファイルタブ⇒ 閉じる⇒ 保存しない
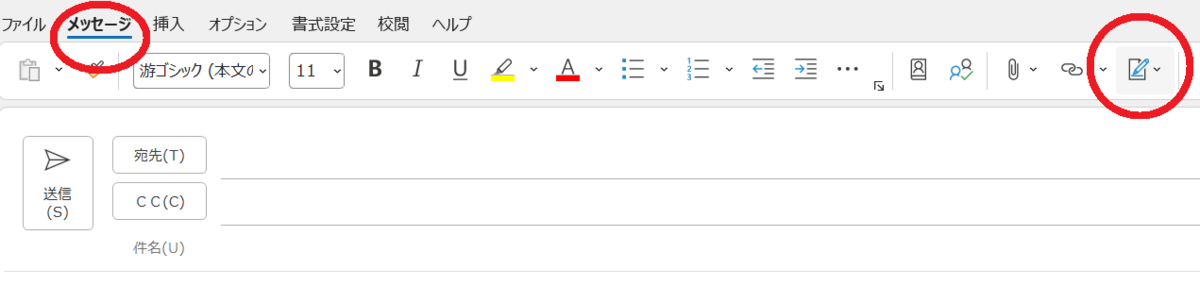
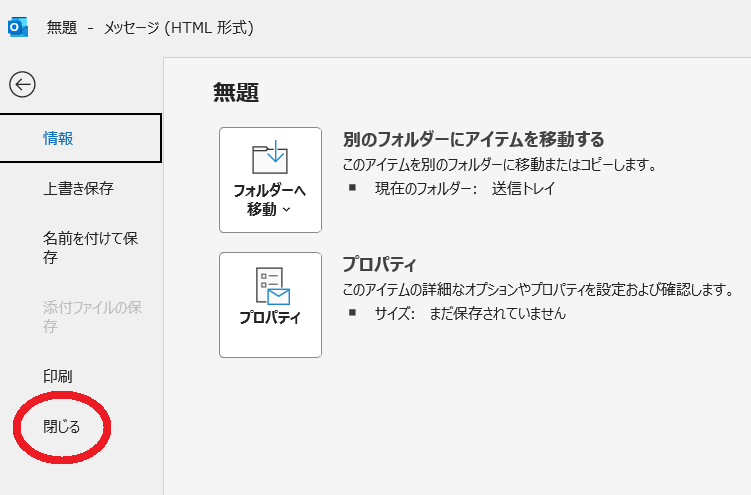
⑨ホームタブ⇒ 新しいメール
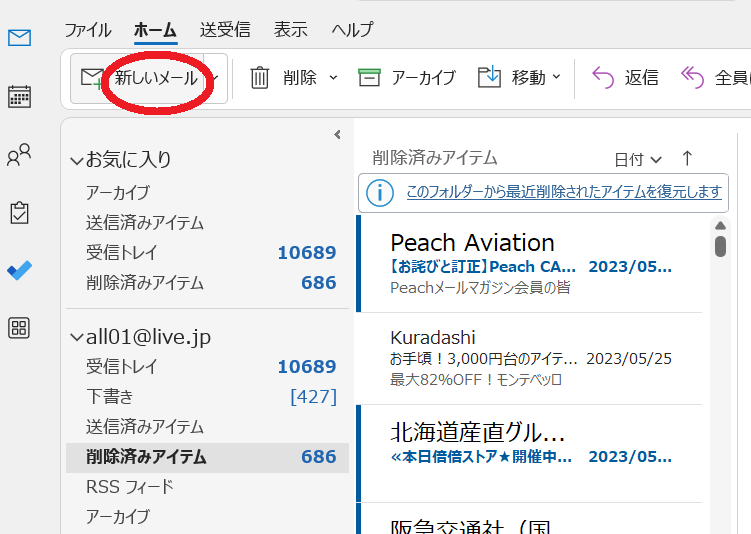
OUTLOOK on the webでの署名の作り方
①インターネットでOUTLOOKを検索 ⇒ サインイン
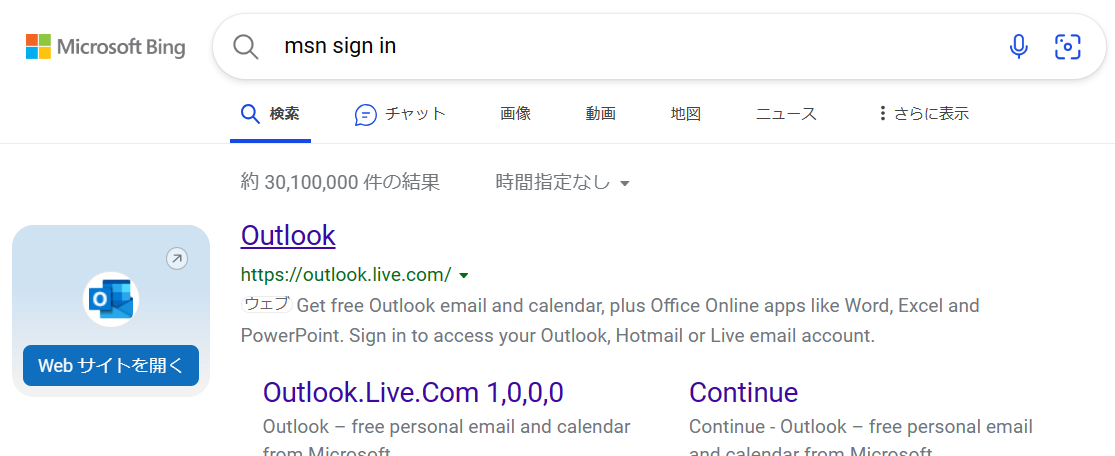
②ホームタブ ⇒ 新しいメール
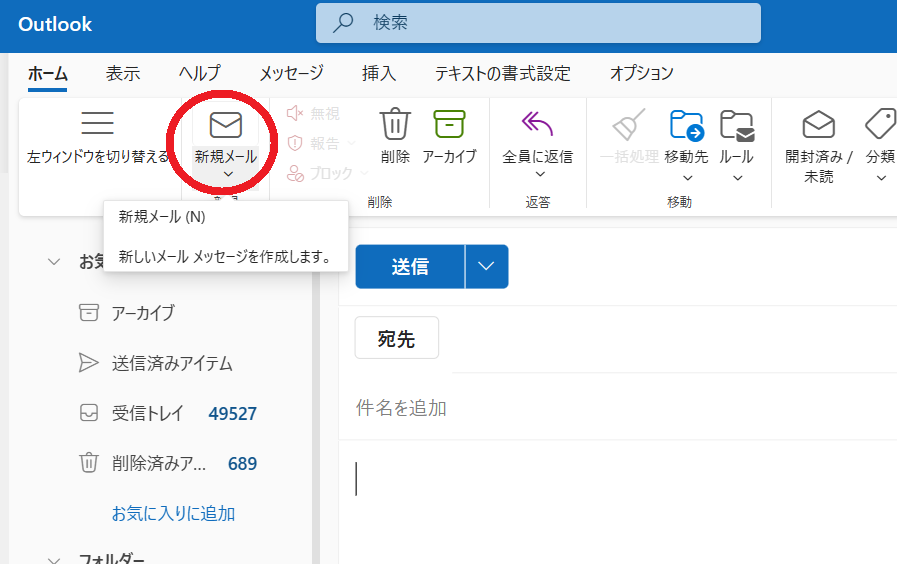
③設定(歯車アイコン)⇒ Outlookのすべての設定を表示
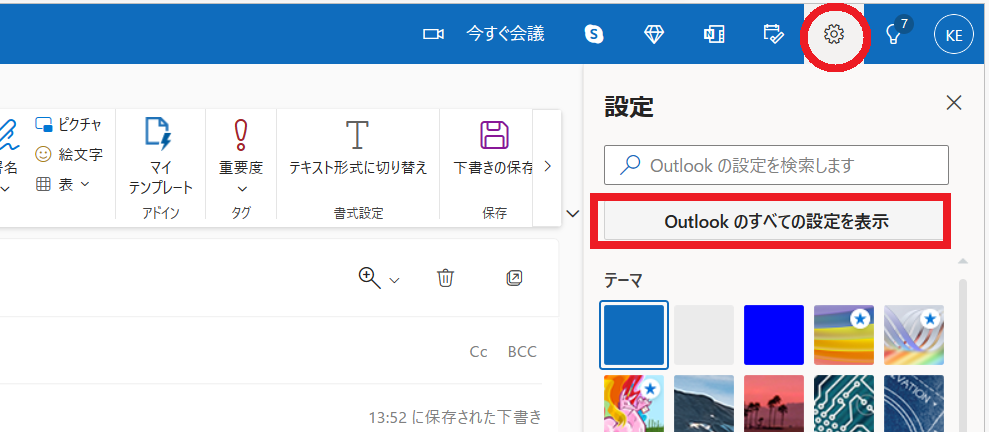
④メール ⇒ 作成と返信 ⇒ 新しい署名 ⇒ 署名の名前を入力
⑤署名の編集に署名内容を入力
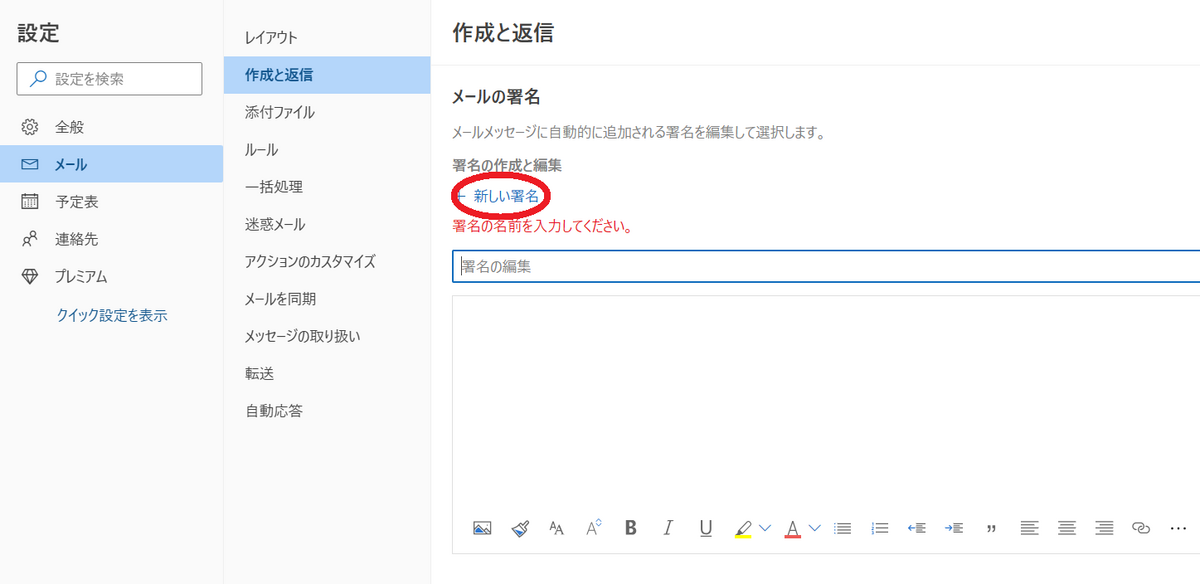
⑥既定の署名の選択ー 新規メッセージの下矢印
⇒ ④でつけた名前を選択
⑦既定の署名の選択ー 返信/転送の下矢印
⇒ ④でつけた名前を選択
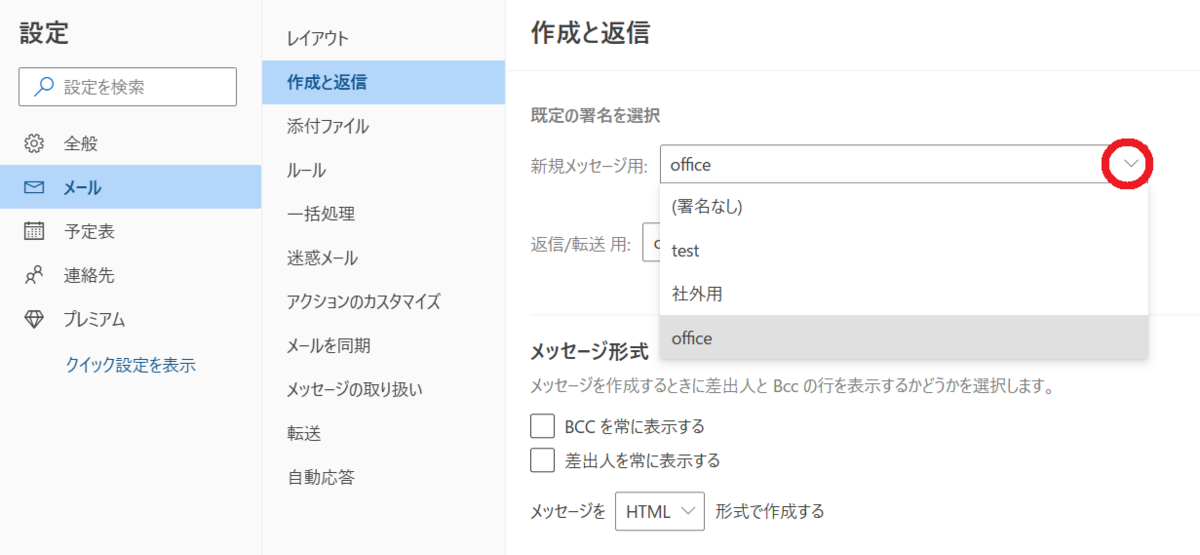
■入力が終了したら、×で閉じる
■署名が自動的に挿入されるか確認!
⑨ホームタブ ⇒ 新規メール
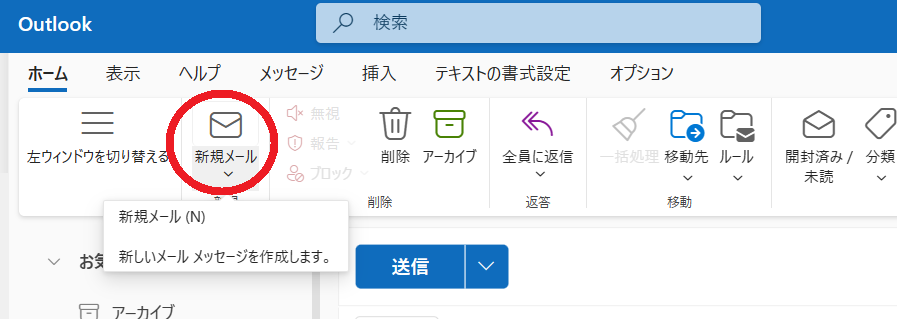
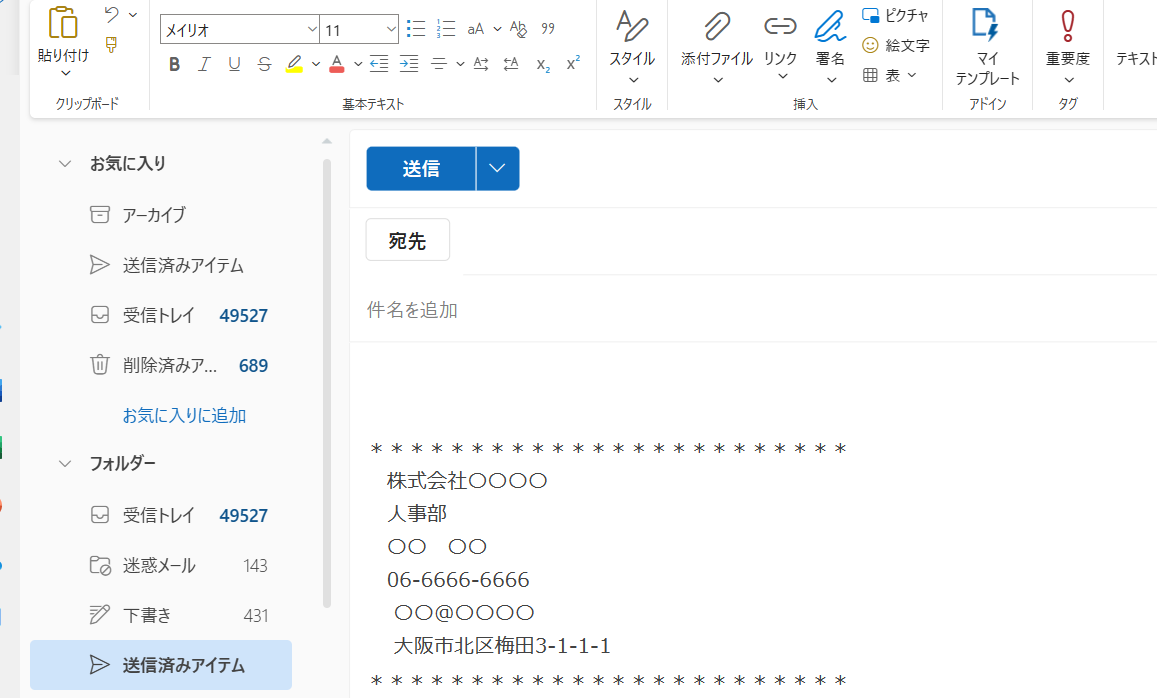
今回は、ビジネスメール講座第一弾として、署名欄の作成と挿入方法をご紹介しました。
OUTLOOKは、インターネット上で誰でも無料で使えます。ビジネスで利用される際は、提携の署名を作成し、入力時間を短縮してみてはいかがでしょうか。
詳しい操作方法は、動画をご覧ください。