今回は、エクセル「グラフ」の作り方とおすすめのグラフ編集機能8選をご紹介ます!
グラフを作るのが初めてのパソコン初心者の方に、じっくり学んで頂ける内容です。
表からグラフへ、数秒で変換♪よく使う基本の操作がわかります!
グラフの作成方法とグラフの構成要素
表のデータを元に、グラフを作ることができます!
編集をご紹介する前に、グラフの挿入方法とグラフの構成要素を下記でご確認下さい。
グラフの作成手順
- グラフの元になるセル範囲を選択
- グラフの種類を選択して挿入
挿入タブ ⇒ グラフグループ ⇒ 縦棒 ⇒ 集合縦棒
または
挿入タブ ⇒ グラフグループ ⇒ おすすめグラフ ⇒ 縦棒 ⇒ 集合縦棒

グラフの構成要素(グラフを構成する部品)
マウスでポイントするとポップアップで名称や数値を表示、 クリックすると編集できます!
- グラフエリア:グラフ全体の領域
- プロットエリア:グラフ自体を表示する領域
- グラフタイトル:グラフの表題
- 軸ラベル:軸を説明する領域
- 値軸(縦軸):データの数値を表示
- 項目軸(横軸):項目名を表示
- メモリ線:縦・横の補助線
- データ系列:データをまとめる基準(色別に表される)、一行分又は一列分のデータの集合体
- データラベル:データの説明(数値、価など)
- 凡例:系列名を表示する領域(データ要素の名前を色で識別させる)

おすすめのグラフの編集技8選
軸ラベルの挿入(グラフ要素の追加)
①グラフを選択
②デザインタブ ⇒ グラフレイアウトグループ ⇒ グラフ要素の追加
③軸ラベルの横矢印 ⇒ 第一縦軸
②デザインタブ ⇒ グラフレイアウトグループ ⇒ グラフ要素の追加
③軸ラベルの横矢印 ⇒ 第一縦軸
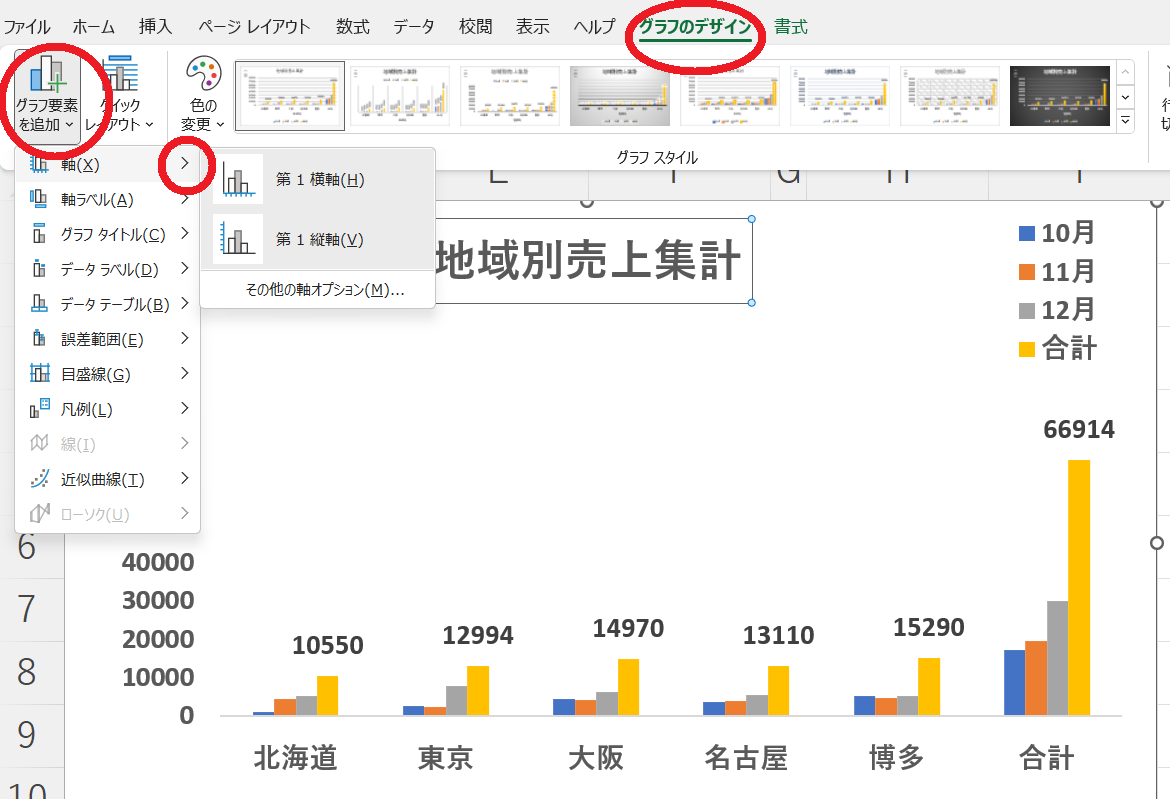
タイトルやラベルを表示
①グラフを選択
②デザインタブ ⇒ グラフレイアウトグループ ⇒ クイックレイアウト ⇒ レイアウト選択
②デザインタブ ⇒ グラフレイアウトグループ ⇒ クイックレイアウト ⇒ レイアウト選択
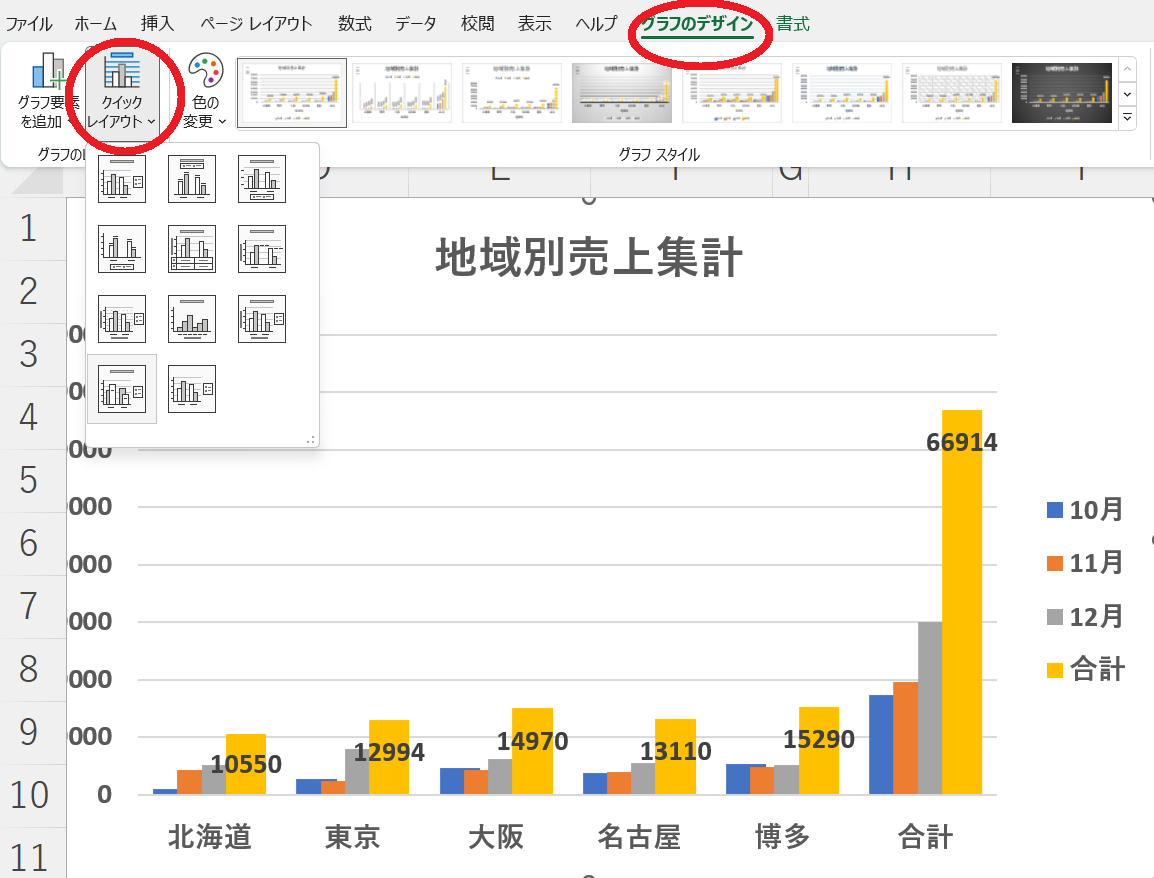
グラフの色を変える
①グラフを選択
②デザインタブ ⇒ グラフスタイルグループ ⇒ 色の変更 ⇒ 任意のパレット
②デザインタブ ⇒ グラフスタイルグループ ⇒ 色の変更 ⇒ 任意のパレット

グラフのスタイル設定 (データ要素の色や枠線の組み合わせイメージ変更)
①グラフを選択
② デザインタブ ⇒ グラフスタイル ⇒ その他ボタン
※部分的に色を変える場合
③データ要素を選択
④データ要素の書式設定 ⇒ ぬりつぶし
② デザインタブ ⇒ グラフスタイル ⇒ その他ボタン
※部分的に色を変える場合
③データ要素を選択
④データ要素の書式設定 ⇒ ぬりつぶし

項目と凡例の入れ替え(行の項目と列の項目の入れ替え)
①グラフを選択
②デザインタブ ⇒ データグループ ⇒ 行/列の切り替え
②デザインタブ ⇒ データグループ ⇒ 行/列の切り替え
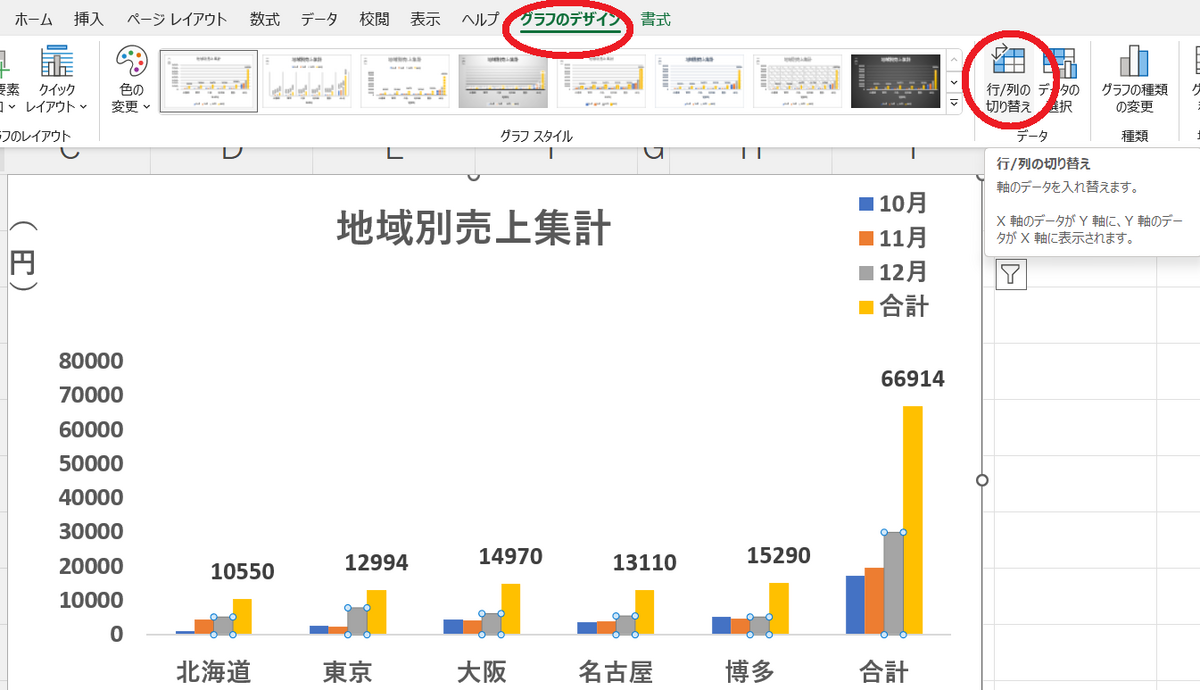
データ範囲の変更
①グラフを選択
②デザインタブ⇒ データグループ⇒ データの選択
②デザインタブ⇒ データグループ⇒ データの選択
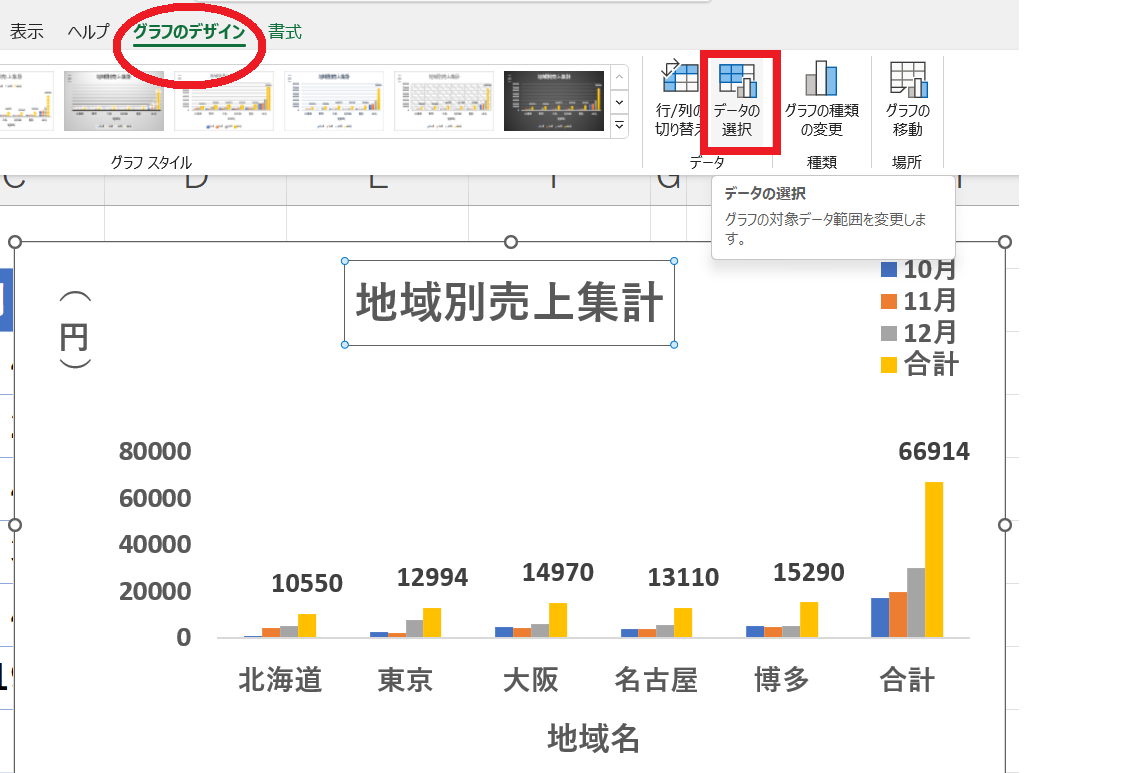
③データソースの選択ダイアログボックスで、「グラフデータの範囲」が選択され、表の現在のデータ範囲が点滅 ⇒ 正しい範囲をドラッグ

グラフ種類の変更
①グラフエリアを選択
②デザインタブ ⇒ 種類グループ ⇒ グラフの種類の変更
②デザインタブ ⇒ 種類グループ ⇒ グラフの種類の変更

③グラフの種類の変更ダイアログボックスで、変更したいグラフを選択
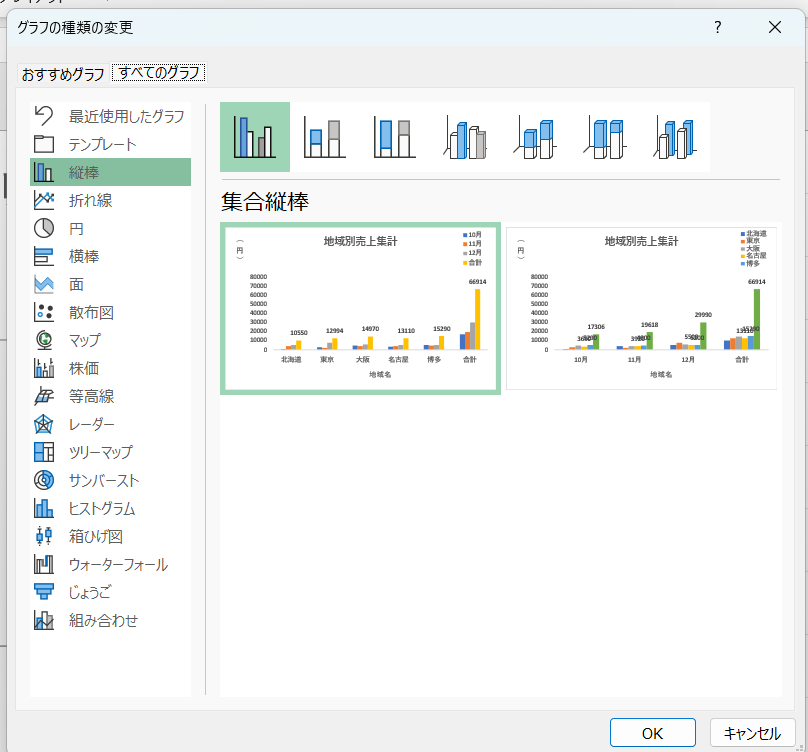
グラフ専用のシートに移動 (シート全体にグラフを表示)
①グラフを選択
②デザインタブ ⇒ グラフの移動 ⇒ 新しいシート
②デザインタブ ⇒ グラフの移動 ⇒ 新しいシート


③新しいシートの入力欄に名前を入力することもできる。「グラフ1」または、自分で入力した名前の新しいシートが作成される。
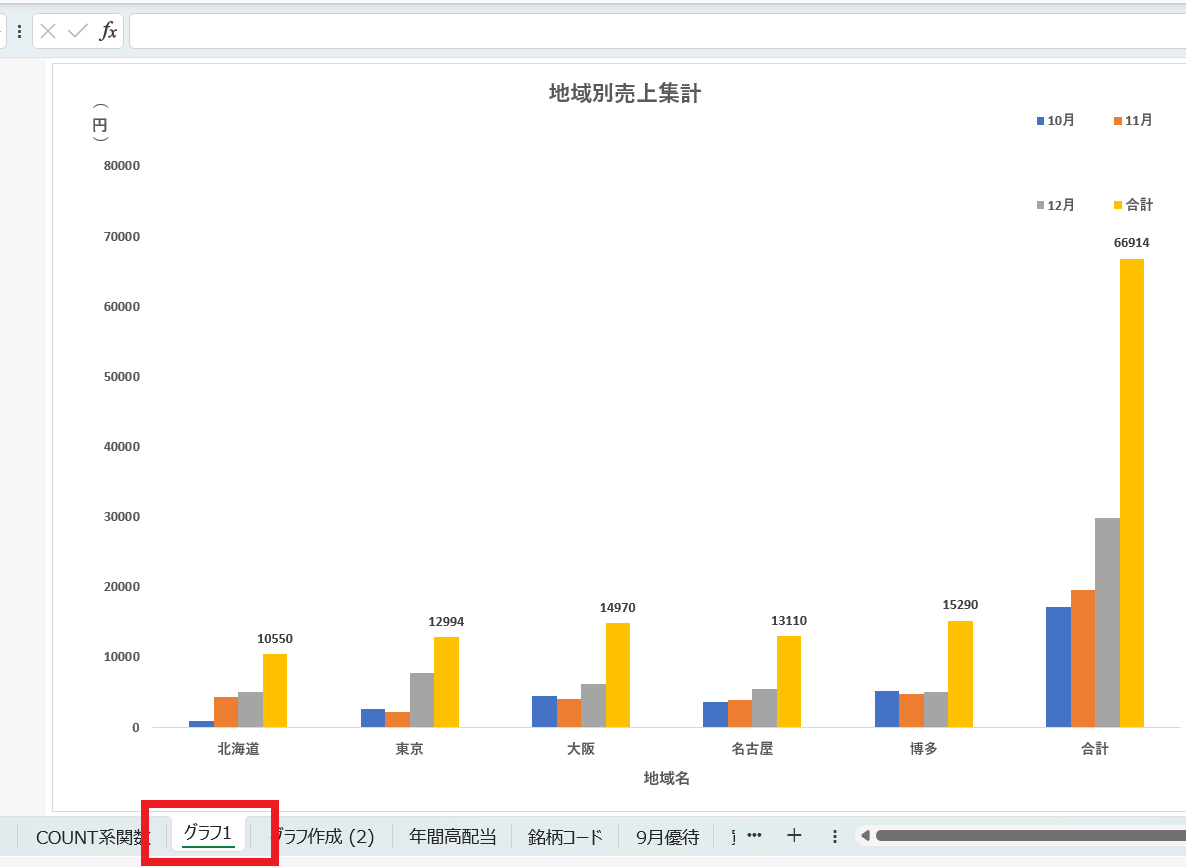
※グラフシートの削除
シート名で右クリック ⇒ 削除
グラフの印刷
シート全体を印刷(表とグラフ)
セルを選択(グラフ以外)⇒ ファイル ⇒ 印刷
グラフのみを印刷
グラフのみを範囲選択 ⇒ グラフ選択 ⇒ ファイル ⇒ 印刷

今回は、Excelの表をグラフとして挿入する方法&簡単な編集方法のポイントをまとめました。
実際の操作方法は、動画版でパソコン画面を見ながらご確認ください。
Excelを初めて使う方、独学でエクセルの勉強したけど、基礎から学びたい方向けの入門編です。
動画版はこちら



