Excelを初めて使う方、独学でエクセルの勉強したけど、基礎から学びたい方向けの入門編です。
今回はエクセルの「罫線」の挿入方法と削除方法を解説します。
動画版では、実際にエクセル画面を見ながら、表示されているボタンの名称や使い方をわかりやすく解説します。
エクセル罫線の挿入と編集
格子線・二重下罫線など
①線を引きたい範囲選択
②ホームタブ⇒ フォントグループ⇒ 罫線の下矢印
③該当の罫線をクリック
②ホームタブ⇒ フォントグループ⇒ 罫線の下矢印
③該当の罫線をクリック
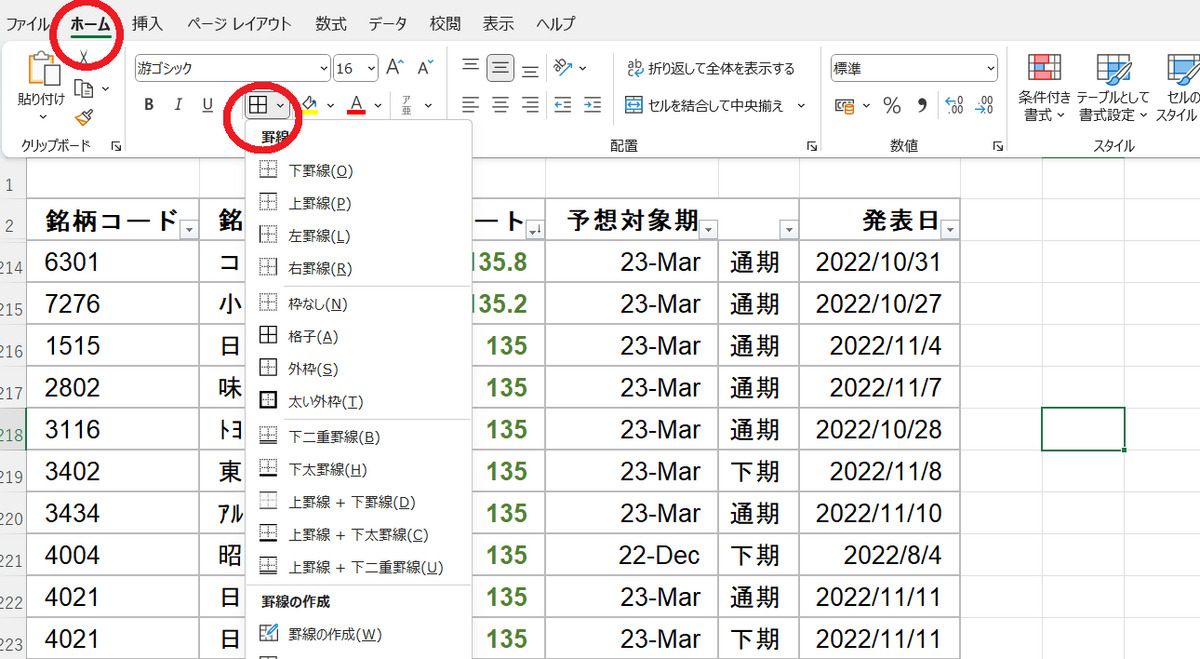
斜め線・点線
①線を引きたい範囲選択
②ホームタブ ⇒ フォントグループ ⇒ 罫線の下矢印 ⇒ その他の罫線
③セルの書式設定の罫線タブ ⇒ 線 ⇒ スタイルを選択
④罫線プレビューで線を引きたい場所をクリック
②ホームタブ ⇒ フォントグループ ⇒ 罫線の下矢印 ⇒ その他の罫線
③セルの書式設定の罫線タブ ⇒ 線 ⇒ スタイルを選択
④罫線プレビューで線を引きたい場所をクリック
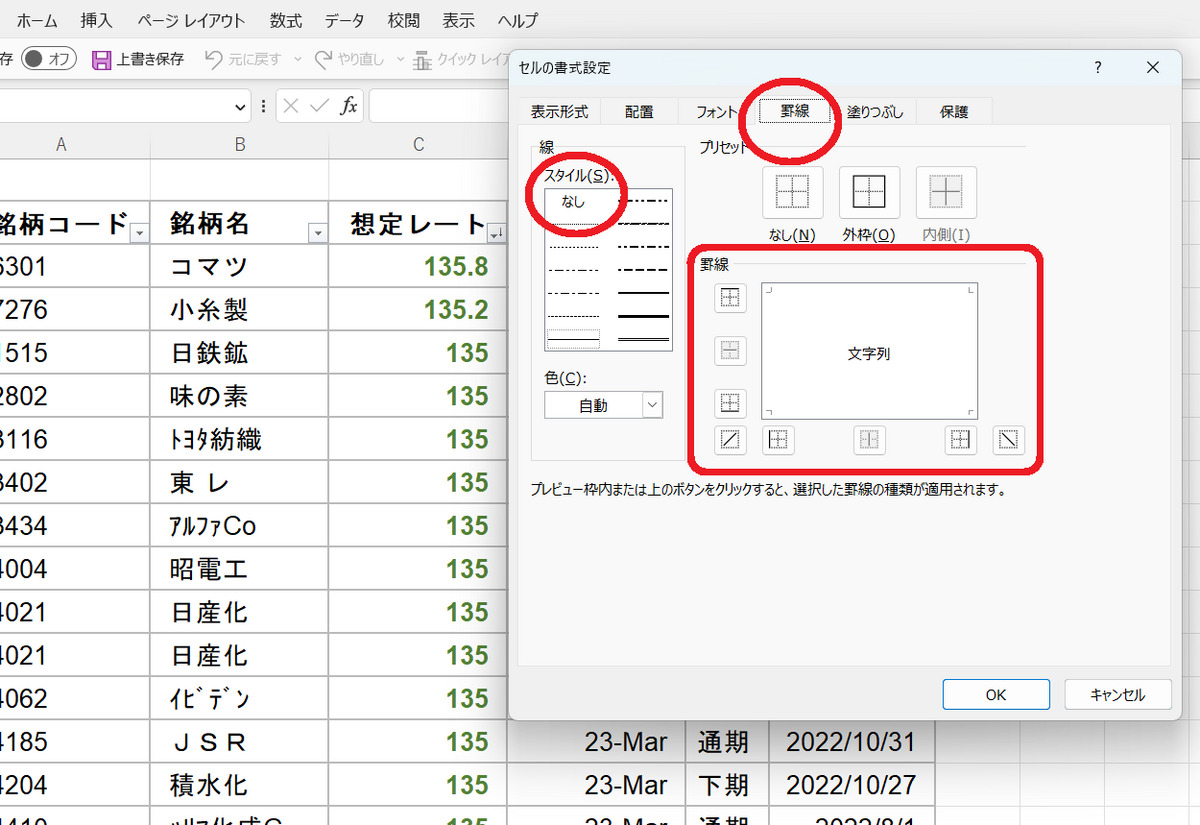
表全体の囲み線
①表全体を選択
②ホームタブ ⇒ フォントグループ ⇒ 罫線の下矢印 ⇒ 該当の罫線をクリック
③プレセット ⇒ 囲む
②ホームタブ ⇒ フォントグループ ⇒ 罫線の下矢印 ⇒ 該当の罫線をクリック
③プレセット ⇒ 囲む
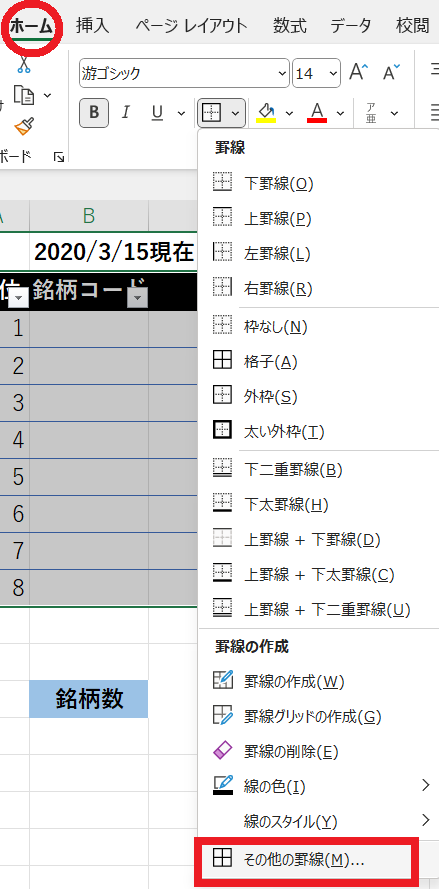
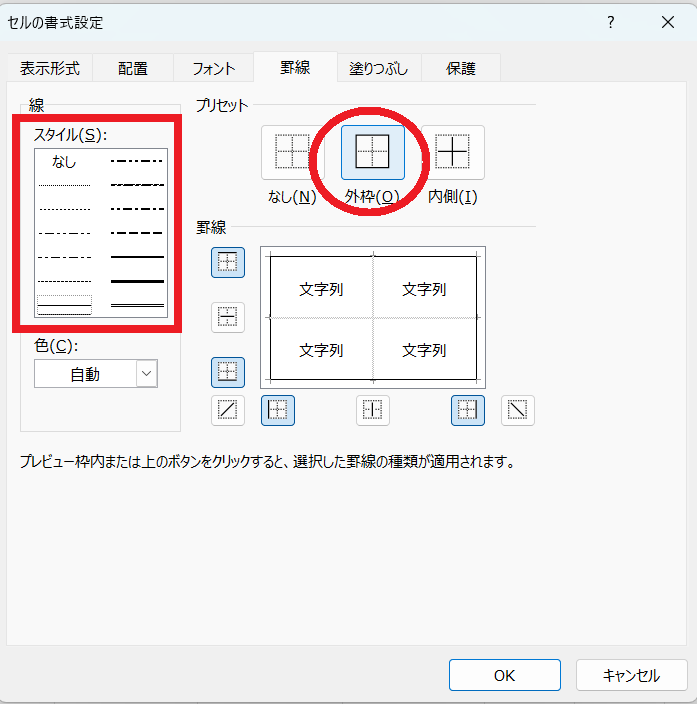
罫線の色の変更
①ホームタブ ⇒ フォントグループ ⇒ 罫線の下向き矢印
②線の色 ⇒ 該当の色を選択
②線の色 ⇒ 該当の色を選択

罫線の削除(セル範囲)
①線を消したい範囲選択
②ホームタブ ⇒ フォントグループ ⇒ 罫線の下向き矢印 ⇒ その他の罫線
③セルの書式設定の罫線タブ
罫線プレビューで消したい場所の線をクリック
又は
線⇒ スタイルなし⇒ 消したい場所の線をクリック
②ホームタブ ⇒ フォントグループ ⇒ 罫線の下向き矢印 ⇒ その他の罫線
③セルの書式設定の罫線タブ
罫線プレビューで消したい場所の線をクリック
又は
線⇒ スタイルなし⇒ 消したい場所の線をクリック
罫線の削除(選択範囲内すべての線を消したい場合)
セルの書式設定の罫線タブ ⇒ プリセット ⇒ なし
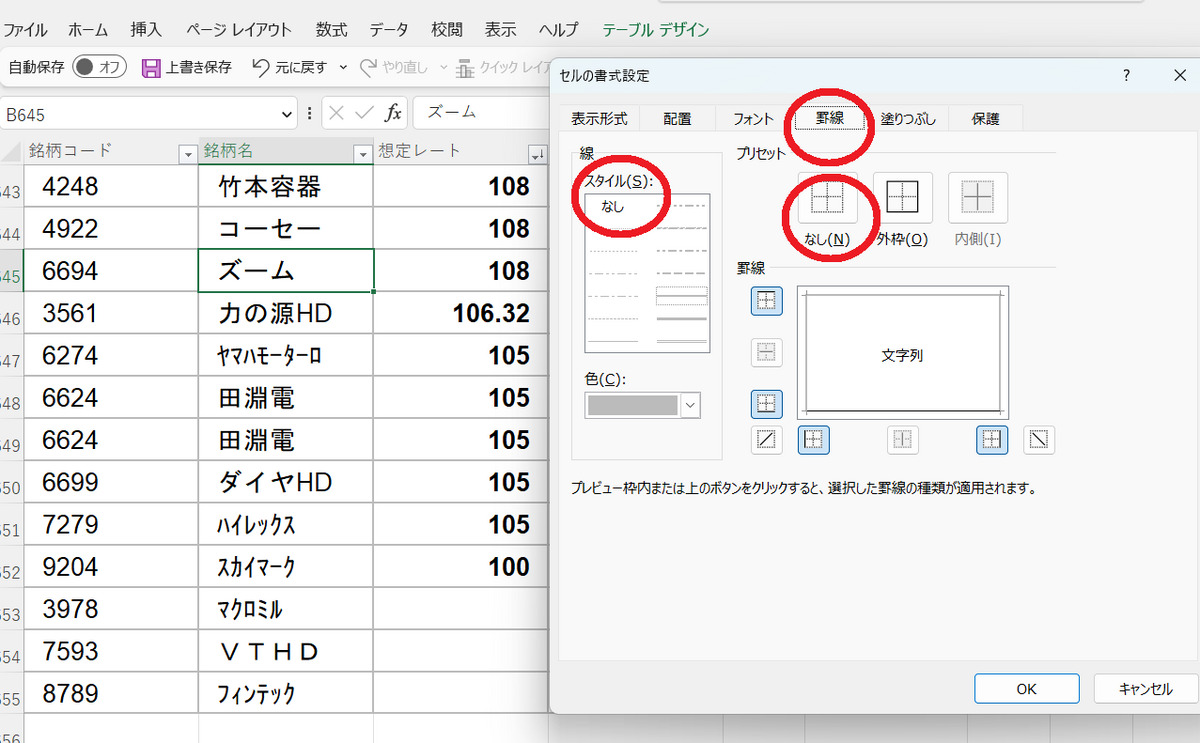
■罫線の削除(広範囲)
①ホームタブ ⇒ フォントグループ ⇒ 罫線の下矢印 ⇒罫線の削除
②マウスポインターの形が消しゴムになる ⇒ 削除したい範囲をドラッグ
③ESCキーで終了
②マウスポインターの形が消しゴムになる ⇒ 削除したい範囲をドラッグ
③ESCキーで終了
その他の豆知識
ウィンドウ枠の固定
表示タブ ⇒ ウィンドウ枠の固定 ⇒ ウィンドウ枠の固定
列の幅の自動調整
列の境界線をダブルクリック
セルの書式設定ダイアログボックスを表示するショートカットキー
CTRLキー + 1
セルの塗りつぶし
ホームタブ ⇒ フォントグループ ⇒ 塗りつぶし

今回は、Excelの表をグラフとして挿入する方法&簡単な編集方法のポイントをまとめました。
パソコン初心者の方も、すぐに使える基礎的な内容です。
実際の操作方法は、動画版でパソコン画面を見ながらご確認ください。
動画版はこちら



