今回は、エクセルシートの保護、ブックの保護、ブックにパスワード設定をする方法を開設します!
中上級者向けと表示していますが、設定方法は簡単なので、パソコン初心者の方でも操作できます!
実際にエクセル画面を見ながら、表示されているボタンの名称や使い方を知りたい方は、動画版をご覧ください。
シートの保護
セルや行、表などシートについて編集してしまわないようにシート内を保護する方法です。
シートの保護
・ホームタブ又は校閲タブ ⇒ シートの保護/シートの保護解除
または
・ホームタブ ⇒ 書式グループ ⇒ シートの保護
または
・ホームタブ ⇒ 書式グループ ⇒ シートの保護
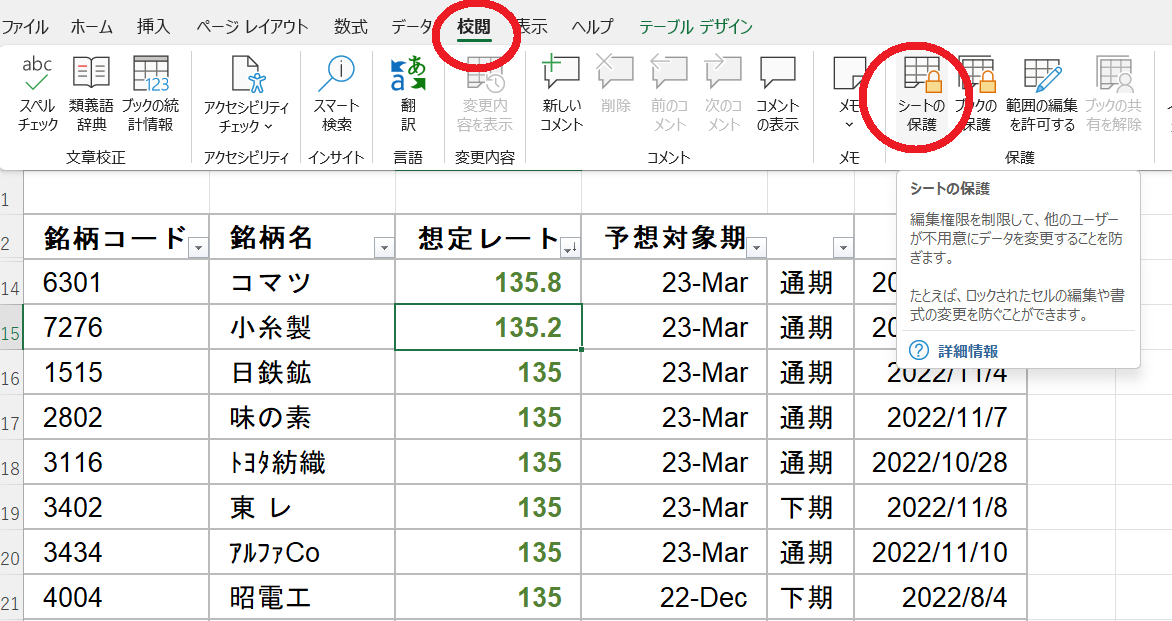
セルのロック解除
シートの保護をする際に、ロックをかけず編集したい範囲がある場合は、解除しましょう!
※ロック解除をしなければ、シートの保護をすると全範囲に保護がかかります。
- ロック解除したいセル範囲を選択
- ホームタブ又は校閲タブ ⇒ セルのロック解除
または
ホームタブ ⇒ 書式グループ ⇒ セルのロック/ロック解除

ブックの保護-シート構成
ブックの保護をすると、シートの移動や削除などを防ぐことができます!
- 校閲タブ ⇒ 保護グループ ⇒ ブックの保護
- 保護対象で「シート構成」にチェック
- 必要な場合はパスワードを入力
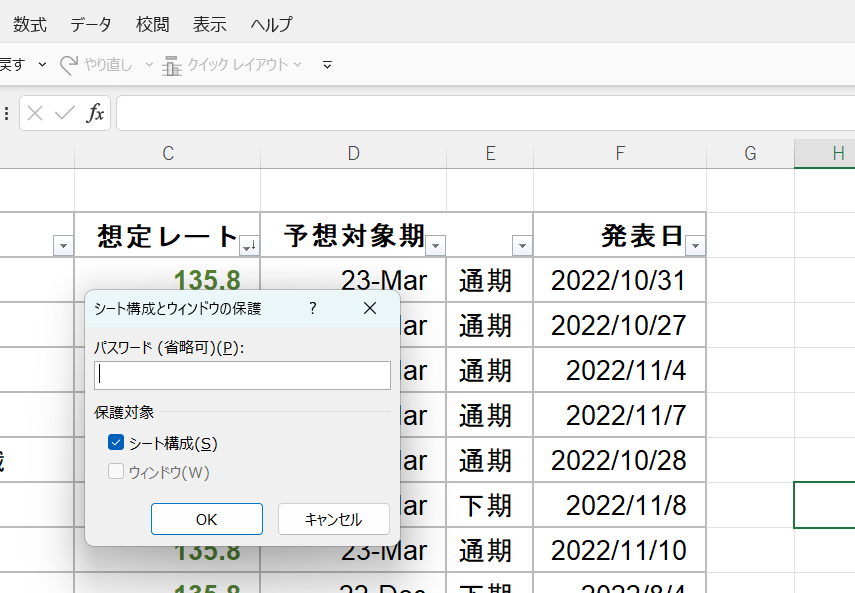
ブックにパスワードを設定
エクセルブックを開く際に、読み取り用または書き込み用のパスワードを設定できます。
Excelファイルを保護したり、パスワードをかけてセキュリティを高めることができます。
- ファイルタブ⇒ 名前をつけて保存⇒ 参照
- ツールの下矢印⇒ 全般オプション
- 読み取りパスワード(書き込みパスワード)を設定
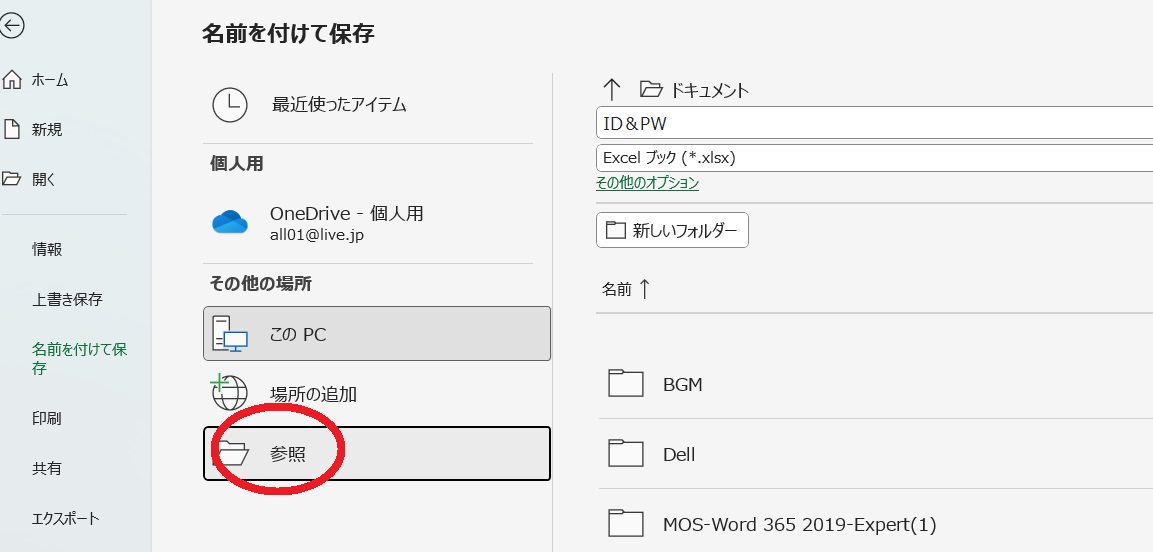
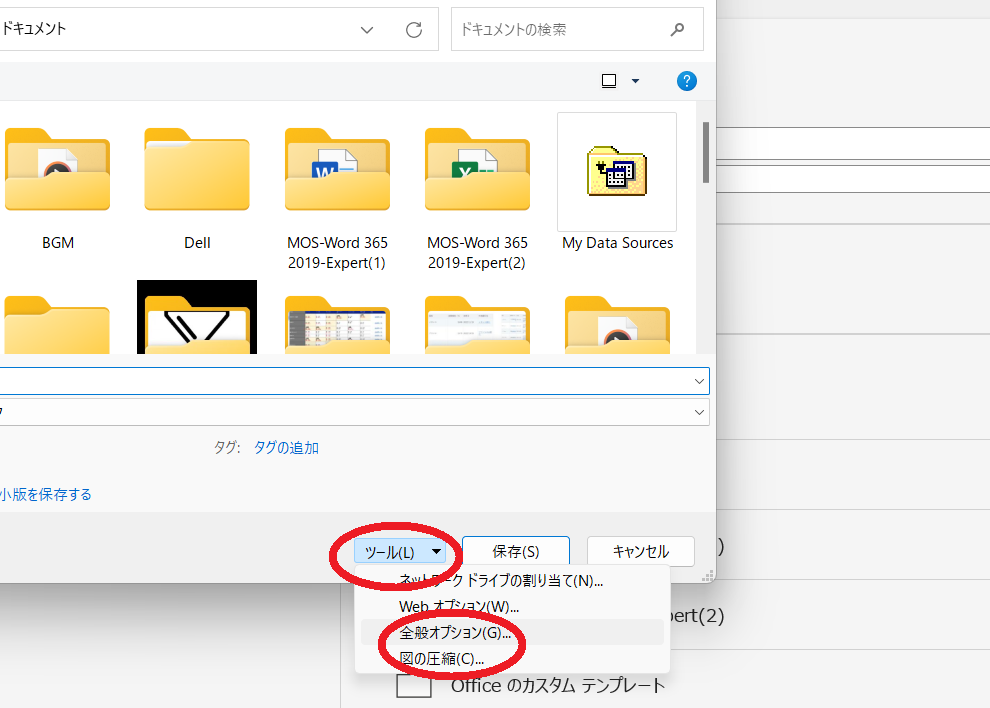
パスワードを設定するって、なんだか難しそうと思いがちですが、実はとても簡単です。ぜひ試してみてください!
今回は、Excelのセキュリティ関連の操作ポイントを解説しました。
実際の操作方法は、動画版でパソコン画面を見ながらご確認ください。
動画版はこちら



