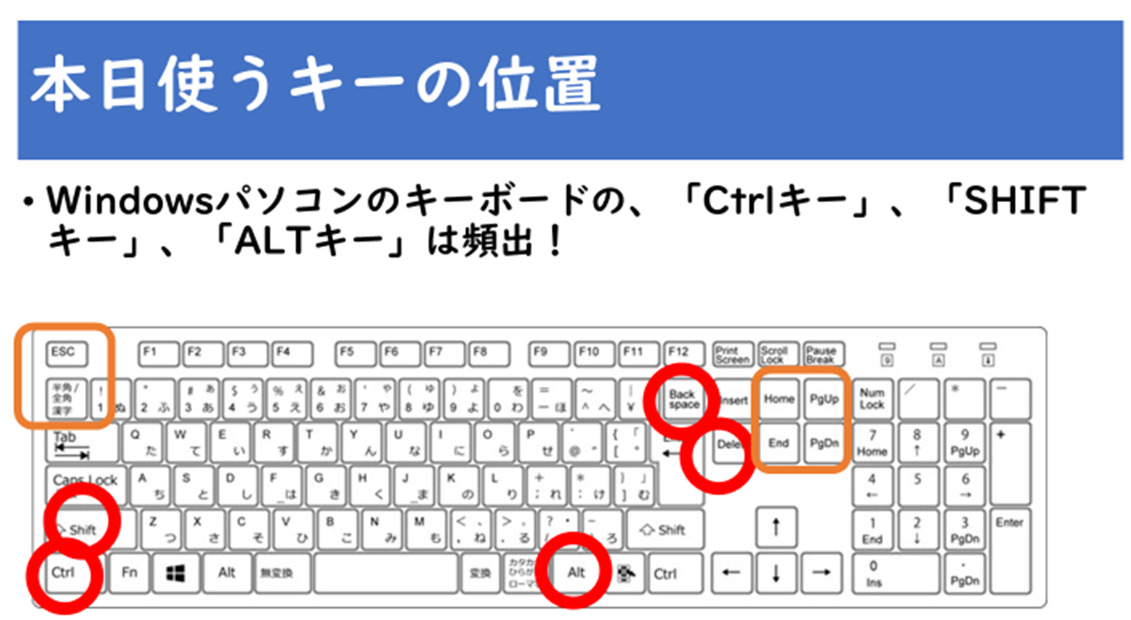
CTRL(コントロールキー)とSHIFT(シフトキー)は頻出のため、ご自身のキーボードのどの位置にあるか確認しておきましょう。
他にもALT(オルトキー)やESC(エスケープキー)、方向キーなどもよく使います。
今回は、エクセルのショートカットキーについてご紹介します。
エクセルの仕事が3倍速できるショートカットキー|中・上級編
エクセルの仕事が、どんどんはかどる実務レベルのショートカットキーなので、普段からエクセルの表などをよく使う方は、是非参考になさって下さい。
☆エクセルショートカットキー初心者向けはこちら
選択系のショートカットキー
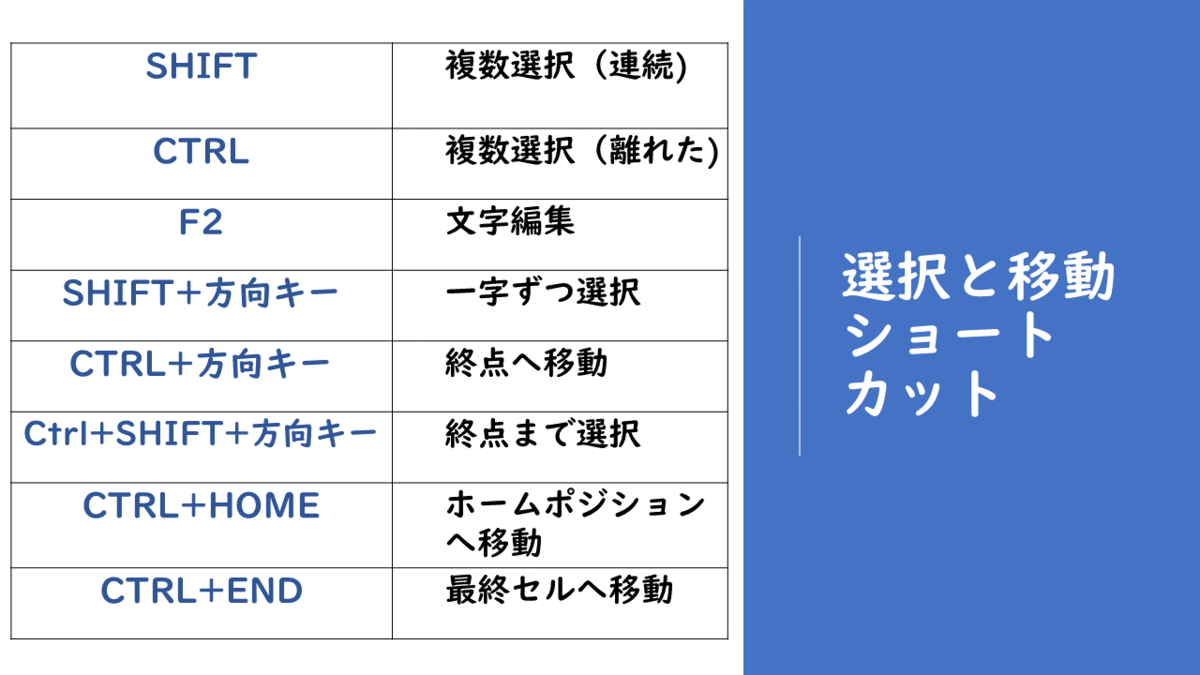
SHIHTキー:連続したセルの複数選択
開始位置でクリックし、SHIFTキーを押しながら最終位置でクリックすると連続して複数選択することができます。
例えば、A1からF1まで連続したい場合、A1をクリックし、SHIFTキーを押しながら最終セルF1をクリックすると連続します。
後ろのセルを選択する前にSHIFTキーを押すことがポイントです。
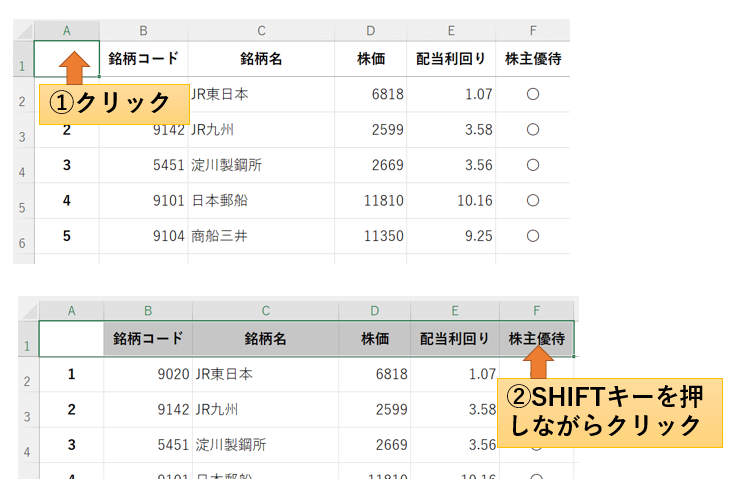
通常、連続で範囲選択したい場合は、ドラッグして選択すると思いますが、SHIFTキーを使った方確実に範囲選択できるのでおすすめです。
CTRLキー:離れたセルの複数選択
離れたセルを選択したい場合は、一つ目のセルをクリックし、CTRLキーを押しながら離れたセルをクリックします。離れたセルをいくつでも複数選択することができます。
例えば、A2とD8のみを選びたいときは、A2を押した後に、CTRLキーを押しながらD8を押します。
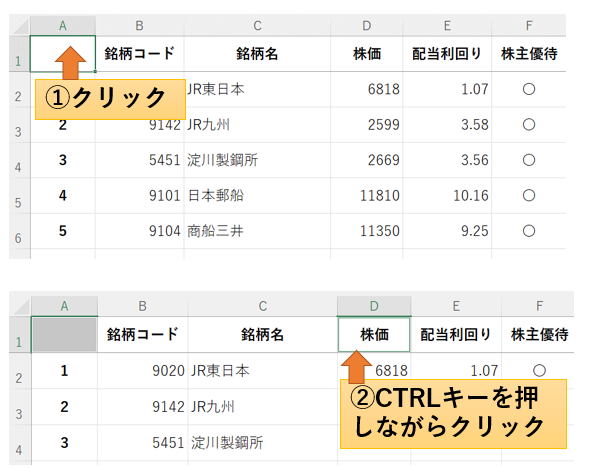
★SHIFTキーやCTRLキーは、セルだけではなく、行や列もまとめて複数選択することができます。
例えば、A列からF列迄まとめて選択したい場合は、A列をクリックした後、SHIHTキーを押しながら、F列を選択します。
A列とF列のみを選択したい場合は、A列でクリックした後に、CTRLキーを押しながらF列を選択します。
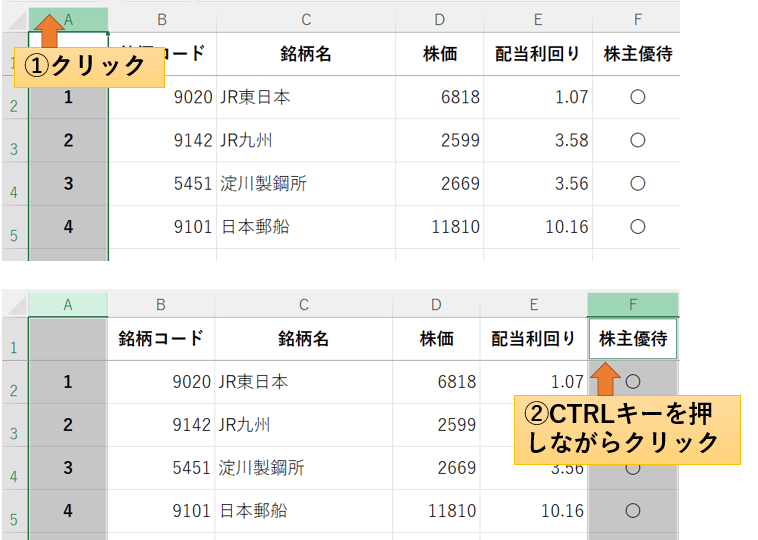
F2キー:セル編集と文字編集の切り替え
編集したいセルをクリックすると、セル全体が選択されます。
この状態では、セル全体の書式などを編集ができますが文字の編集はできません。
文字編集をしたい場合は、通常ダブルクリックでします。
ダブルクリックすると、セルカーソルがを表示されて、文字編集が可能になります。
または、数式バーの編集したい部分でクリックすると、カーソルを表示して文字編集することができます。
ショートカットキーでは、F2キーを押すことでも、文字編集へ切り替えできます。
マウスを持ち替えてダブルクリックをするよりも操作がラクなので、F2キーを利用した文字編集への切り替えがおすすめです!
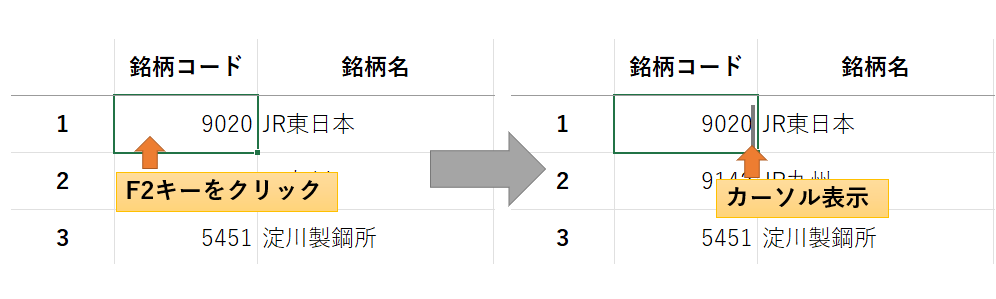
SHIFTキー+方向キー:文字を一字ずつ選択
文字の一部を編集したい場合、その部分をドラッグして修正するのが一般的ですね。
ついついドラッグし過ぎてしまった範囲選択を何度もやり直してしまうという経験はありませんか?
SHIFTキーと方向キーで選択すれば、一字ずつ確実に文字選択することができます。
例えば、数字の上の2桁のみを編集したい場合は、編集したいセルでF2キーを押して文字編集のカーソルを表示します。
SHIFTキーを押しながら編集したい文字数分、方向キーをクリックします。今回は、SHIFTキーを押しながら2回左方向キーをクリックします。
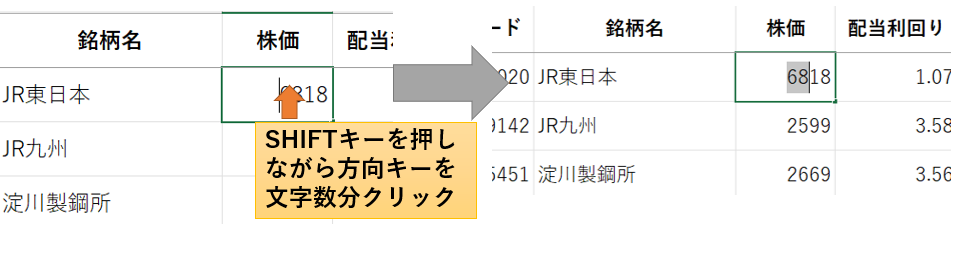
CTRLキー+方向キー:セルの終点まで移動
CTRLキーを押しながら下方向キー、CTRLキーを押しながら右方向キーなどを押してみて、選択できる範囲を確認してみましょう!
矢印方向に入力セルの終点まで移動することができます。
CTRL+SHIFTキー+方向キー:セルの終点まで選択
入力している一番下まで選択したい場合は、CTRL+SHIFT+下矢印キーでまとめて選択することができます!
マウスを持ち替えてドラッグして選択するよりも、操作が楽なのでおすすめです!
エクセルで表やテーブルをよく使う人は、CTRL+SHIFT+方向キーを是非、使ってみてください。
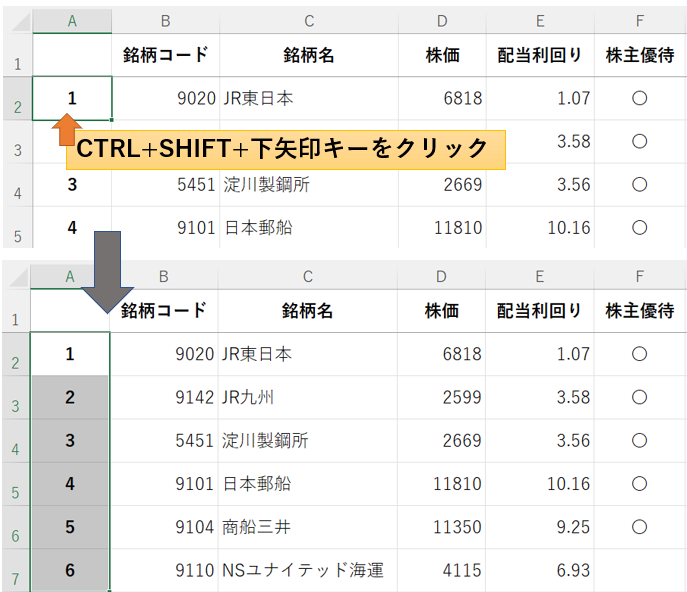
CTRL+HOME:ホームポジションに移動
A1の位置に移動します。
CTRL+END:最終セルに移動
入力している最終位置に移動することができます。
行列のショートカットキー

行・列の追加:CTRL++
CTRLキーを押しながら+を押します。
前に一列追加されます。

行・列の削除:CTRL+-
CTRLキーを押しながら-を押します。
一列削除されます。
CTRL+SPACE:列全体を選択
列全体を選択したいセルで、CTRLキーを押しながらSPACEキーをクリック。
SHIFT+SPACE:行全体選択
行全体を選択したいセルで、SHIFTキーを押しながらSPACEキーをクリック。
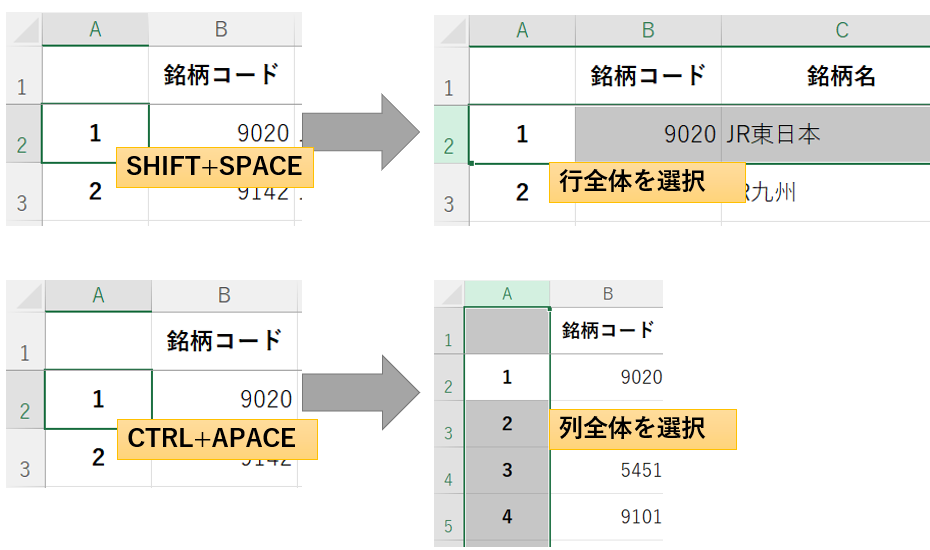
半角/全角キーで半角に切り替えて(日本語入力オフ)にした後に、SHIFT+SPACEキーを押しましょう。
入力系のショートカットキー
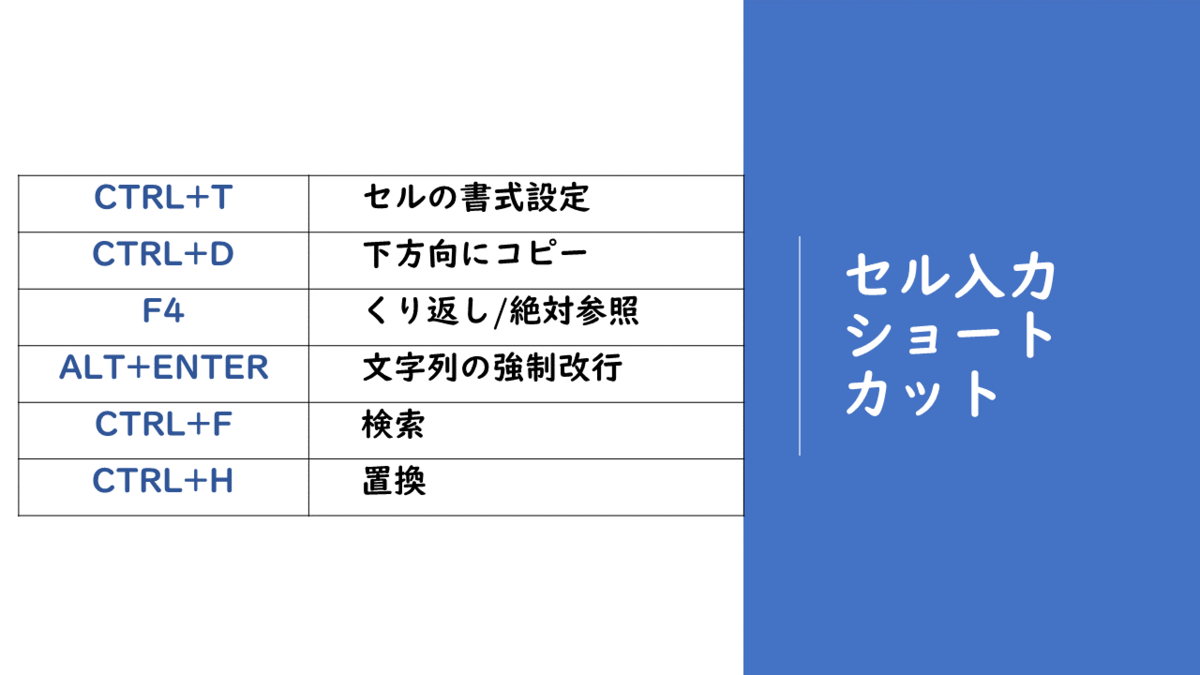
CTRL+1:セルの書式設定
書式設定を編集したいセルでCTRL+1を押すと、セルの書式設定ダイアログボックスが表示されます。
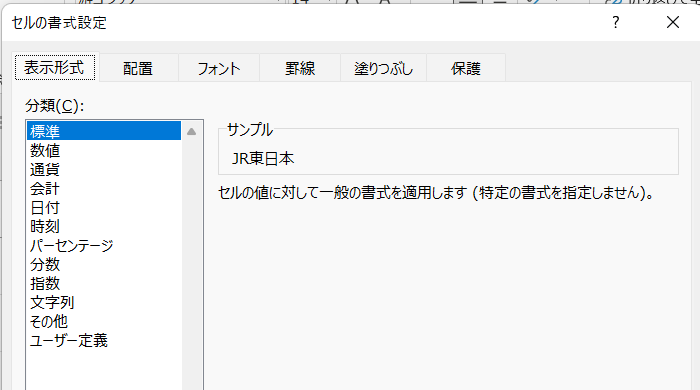
右クリックからセルの書式設定ダイアログボックスを表示できますが、CTRL+1の方がマウスをさわらずにできるのでおすすめです。
実務で頻繁に使うショートカットキーなので、覚えておくと役立ちます。
CTRL+D:下方向にコピー
CTRL+C、CTRL+Vでコピー&ペーストするより簡単です!
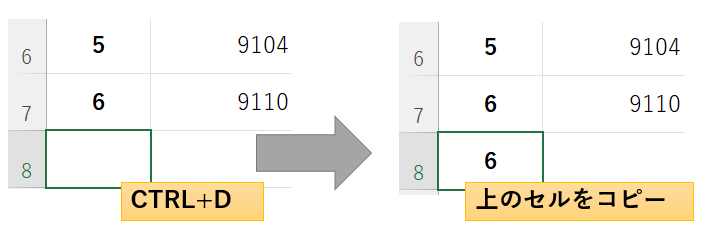
F4:くりかえし(書式設定)/絶対参照(関数)
直前の動作と同じ操作を繰り返すことができます。
例えば、B1の文字色を赤色に編集します。
同じ操作をしたいセル、C1でF4キーをクリックすると、直前に行った同じ操作ができます。C1も赤色の文字になりました。
_絶対参照(関数).png)
ALT+ENTER:セル内で改行
セル内で改行したいときに、ENTERキーをクリックすると、セルが移動してしまいます。ALT+ENTERキーでセル内改行ができます。
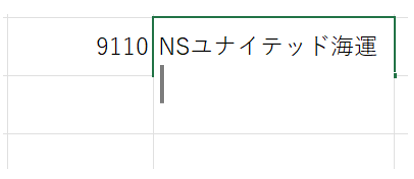
CTRL+F:検索
CTRL+Fで検索ダイアログボックスを表示することができます。
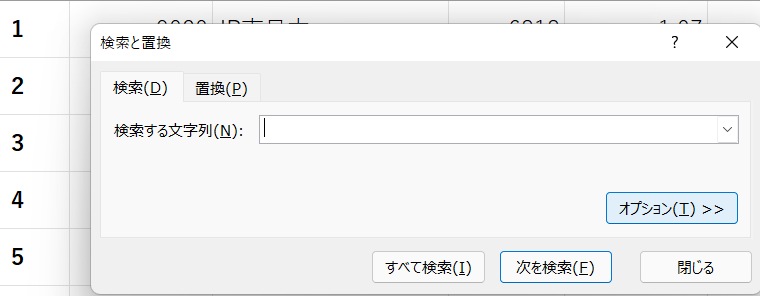
例えば、「銘柄コード」という文字を探したいときは、検索する文字列に銘柄コードと入力します。
すべて検索をクリックすると、下記のように、検索コードの文字が枠で囲まれます。
そして、ダイアログボックスに検索した文字の表示位置が記載されます。
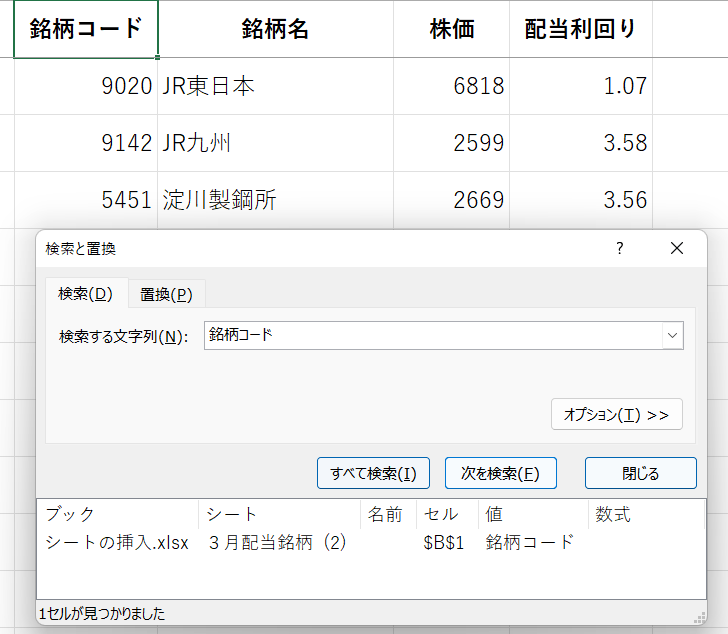
CTRL+H:置換
文字を置き換えることができます。
例えば、銘柄コードを、銘柄NOに変更したい場合は、CTRL+Hでダイアログボックスを表示します。
お着換え後の文字列に「銘柄NO」と入力し、すべて置換を選択します。
すると、銘柄コードが全て銘柄NOに自動的に変更されます。
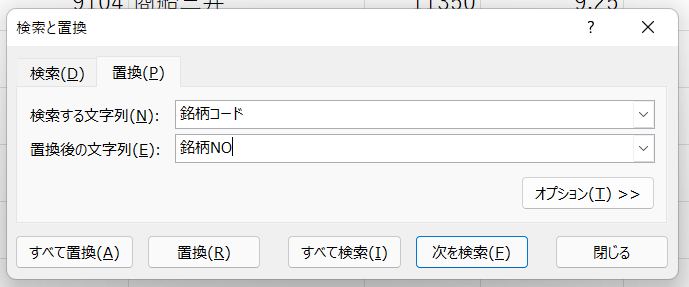
表・テーブルのショートカットキー
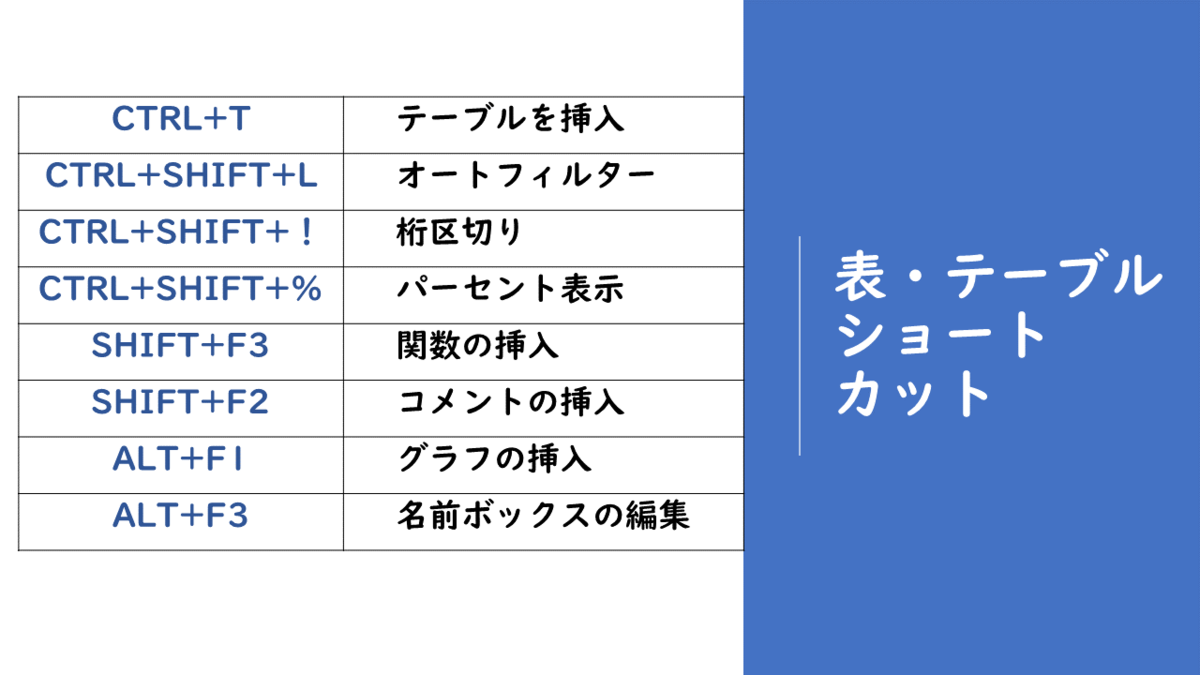
CTRL+T:テーブルの作成
テーブルにしたい隣接した範囲の中でどこでもよいのでクリックし、CTRLキーを押しながらTをクリックします。
テーブルに変換する範囲を指定してくださいというメッセージの下に、$マークで自動的に選択された範囲が表示されます。範囲が正しければOKをクリックします。
表をテーブルにすると、フィルター機能をつかったり、簡単にデザイン編集することができます。
テーブルデザインタブでスタイルを変更すると、イメージが変わります。
フィルターボタンを消したい場合は、データータブでフィルターのアイコンをクリックして解除しましょう。

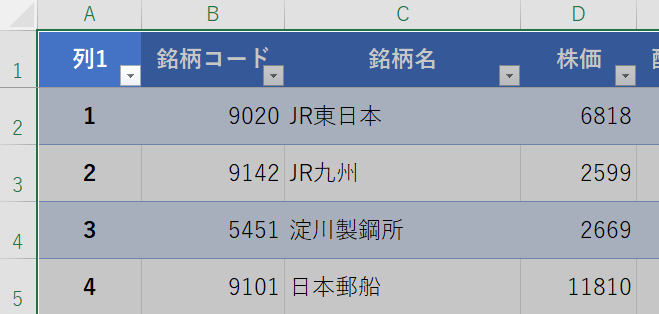
CTRL+SHIFT+L
フィルターボタンは、ショートカットキーでも表示することができます!
CTRLキーを押しながらSHIFTキーとLをクリックすると、下記のようにフィルター▽のマークが表示できます。

SHIFT+F3:関数の挿入
SHIFTキーを押しながら、F3キーをクリックすると、関数のダイアログボックスがひょじされます。
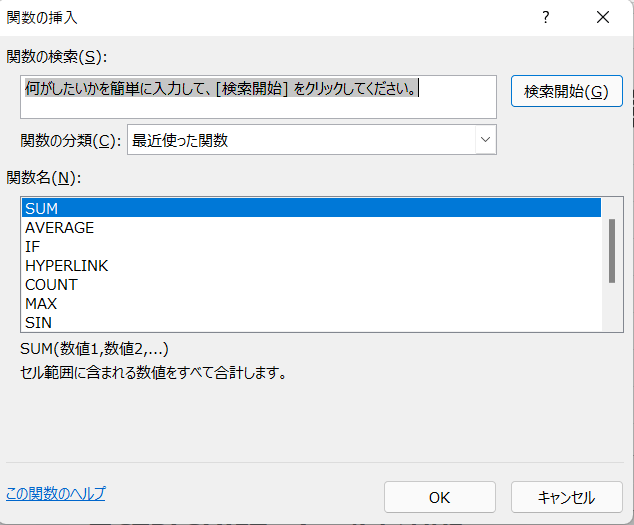
たとえば、COUNTA関数を使いたい場合は、関数の分類で統計を選択して、関数名COUNTAを探しましょう。
関数については、別の記事で詳しく解説します!
CTRL+SHIFT+%:パーセント表示にする

CTRLSHIFT+!:桁区切り

SHIFT+F2:コメントの挿入
コメントを挿入したいセルでSHIFTキーを押しながらF2キーをクリックします。
コメントを入力する四角形が表示されるので、入力します。

コメントを入力後、他の場所に移動すると、コメントは非表示となり、コメントが挿入されたセルに赤いマークが付きます。
赤いマークをクリックすると、コメント表示できます。

ALT+F1:グラフの挿入
データーが入力されたセルでALTキーを押しながら、F1キーを押すと棒グラフが挿入されます。グラフを編集して使いやすい設定にしましょう。
グラフの編集については、別記事で詳しく解説します。

ALT+F3:名前ボックスの編集
名前を付けたい範囲を選択し、ALT+F3を押すと、名前ボックスに移動します。
つけたい名前を入力しましょう。

名前を付けた範囲は、数式タブの名前の管理で確認することができます。関数を使う場合は、よく使う範囲に名前を付けておくと便利です。

便利なショートカットキー
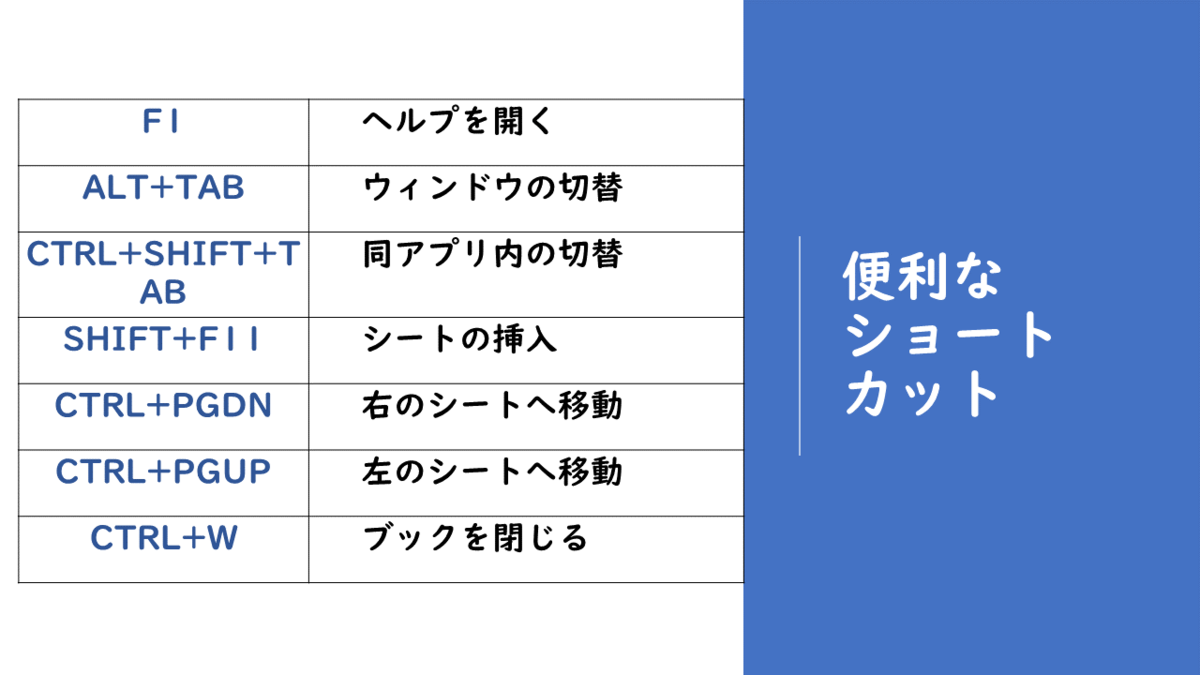
F1:ヘルプを開く

ALT+TAB:ウィンドウの切り替え
ALTキーを押しながら、TABキーをクリックすると、現在開いているアプリを順番に移動することができます。
手を離すと、そのウィンドウが開きます。
CTRL+SHIFT+TAB
同アプリ内(エクセル)でウィンドウの切り替えができます。
SHIFT+F11:シートの挿入
新しいシートを挿入したい場合は、SHIFTキーを押しながら、F11をクリックしましょう。左に、新しいシートが作成されます。

CTRL+PGDN
左のシートに移動
CTRL+PGUP
右のシートに移動
CTRL+W:ブックを閉じる
エクセルを終了したい場合は、CTRLキーを押しながらWをクリックします。
下記のように変更内容を保存しているか聞かれるので、希望の選択肢を選びましょう。

まとめ
今回は、お仕事の実務で役立つエクセルのショートカットキーをご紹介しました。
少し難しい覚えにくい操作もあるかもしれませんが、繰り返し使うことで慣れますので、どんどん使ってみてください。
今回のショートカットキーの使い方を動画で見たいという場合は、下記をご覧ください。
実際のエクセル画面で、操作方法をご確認頂けます!
パソコンスキルアップを目指しましょう!
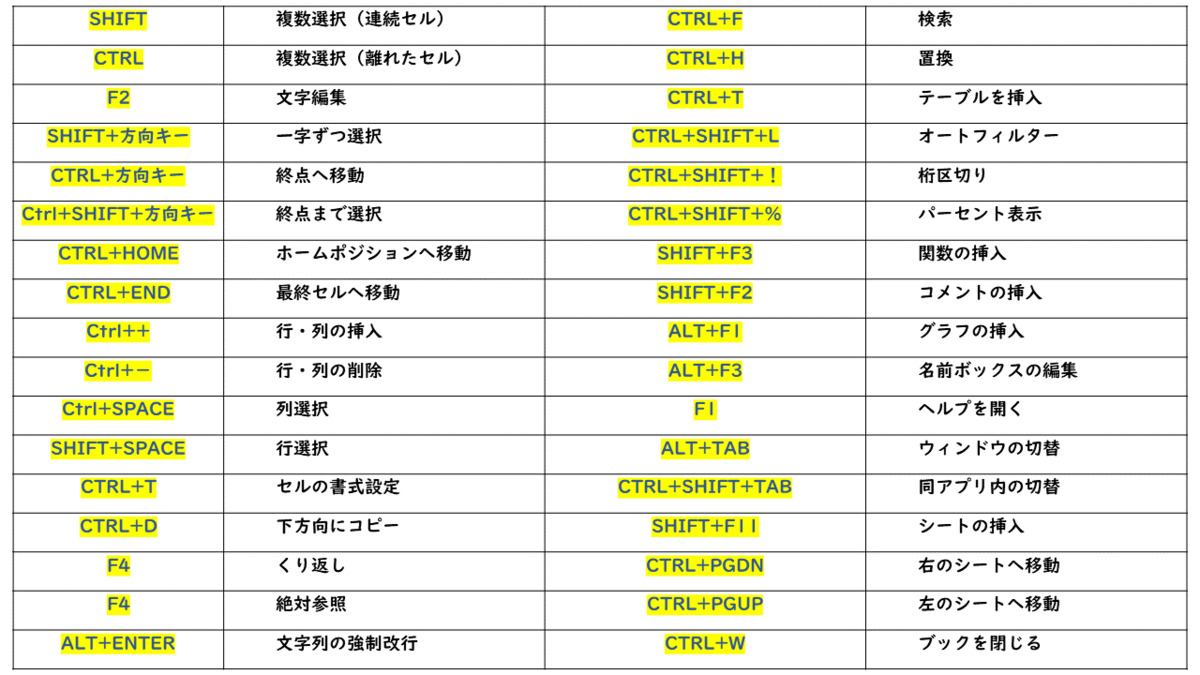
【ショートカットキーに関する関連動画】



