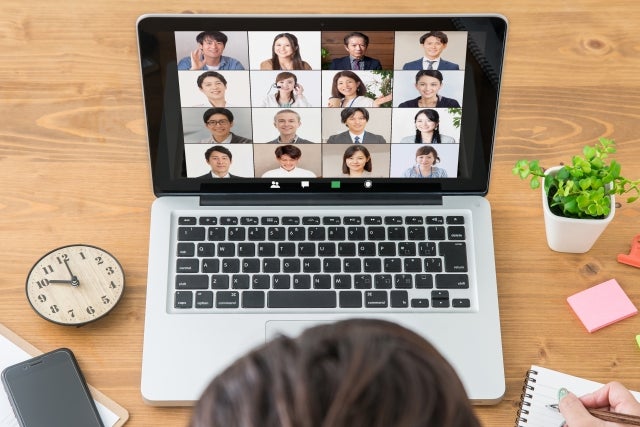Zoom(ズーム)は無料で利用できるオンラインコミュニケーションツールです。
ZoomはWeb会議や各種Webセミナーの代表的なツールですが、
- ZooMまだ使ったことがない!
- ZooMの操作方法を知りたい!
という方はいらっしゃいませんか?
Zoomの基本操作は、非常にシンプルなので一度使ってみると便利です。
今回は、「今さら聞けない」とモヤモヤしている方向けに、Zoomの基本的な使い方から開催方法までわかりやすく解説します。
自分でZoomセミナーを開催してみたいと思っている方は、Zoomミーティング開催方法もご紹介するので、ぜひ試してみてください。
Zoomとは
Zoomは、複数人で会議やビデオ通話ができる「オンラインコミュニケーションツール」
Zoom初心者の方向けに、PC(パソコン)にZoomをインストールする使い方から解説します。
次に、Web会議やオンラインサロン、Webセミナーに参加する方法を見ていきましょう。
Zoomの始め方
- パソコンへZoomをインストール
- スマホやiPadなどのデバイスにZoomアプリをインストール
- ブラウザ(ChromeやFirefoxなど)で利用
Zoomを利用するには、上記3つの方法があります。
Zoomに参加するだけなら、3のブラウザで利用することができますが、初心者の方にはパソコンへZoomをインストールすることをオススメしています。
わかりやすく練習しやすいからです。
ズームのインストール
Zoomのインストール方法は主に2種類です。
1つ目の方法では、ダウンロードと同時にアカウントの作成ができます。
会議に参加するだけでなく、ホストになって会議を主催したい方は、こちらの手順がおすすめです。
ダウンロード&アカウント作成方法
- Zoom公式サイトで、Zoomに使用するEmailを入力し「サインアップ」ボタンをクリック
- 確認画面が出るので、問題なければ「サインアップ」をクリック
- 確認メールの中に「有効化する」という青いボタンをクリック
- 登録者の姓名、パスワードを入力し、オレンジ色のボタンを押す
- 「他の人をZoomに招待しますか?」に対して、「スキップ」ボタンを選択
- Zoomのダウンロードボタンをクリックするとダウンロードが開始
PC(パソコン)にZoomをインストール完了後、Zoomを立ち上げます。
デスクトップ画面にZoomのデスクトップアプリのアイコンが表示されるので、ダブルクリックで開きます。(Windows)
登録したEmailとパスワードで、サインイン(ログイン)します。
アカウントを作成せず、Zoomアプリをインストール
ミーティングに参加するだけが目的の場合は、アプリのインストールのみ行い、アカウント作成をしなくても利用できます。
参加者としてZoomを利用するだけという方は、以下のインストール方法を参考にしてください。
- Zoomホーム画面の下部から「ミーティングクライアント」を選択
- ミーティング用Zoomクライアントのダウンロードをクリック
- ダウンロードされたファイルをダブルクリックで開く
- 自動的に正しくインストールされればZoomアプリが起動
Zoomミーティングへの参加方法
Zoomミーティングに参加するだけなら、Zoomをダウンロードしなくても、PCブラウザ(Chrome・Firefoxなど)から利用できます。
- Zoom参加者はホストから招待URLや招待メールが届くので、招待URLをクリック
- すでにZoomインストールが完了している場合、Zoomのアプリが起動し画面表示される
- ビデオのオンオフを選択
- 音声も「どのように音声会議に参加しますか」と尋ねられるので「コンピューターオーディオに参加する」を選択
PC(パソコン)やMacでZoomを使ってWeb会議を主催したり参加するにはPC(パソコン)やMacの他にいくつか必要な機材(機能)が必要です。
- マイク
- カメラ
- スピーカー
これらはパソコンやMacに内蔵されていることが多いので、購入しなくて良い場合が多いです。
定期的にZoomを利用するので、高性能なマイクやカメラが欲しい場合は検討しましょう。
Zoomミーティング開催方法
Zoomミーティング準備
- Zoomのアプリを開く
- 画面左上にある「新規ミーディング」のオレンジ色のボタンをクリックする
- 「どのように音声会議に参加しますか」と表示される
- 「コンピューターオーディオに参加する」をクリックする
シンプルな操作方法のため、初めての方でもスムーズに進めることが可能です。
Zoomのミーティング機能を使用するには、音声(マイク)・映像(ビデオ)も適切に設定しておく必要があります。
ミーディング参加時にも状況に応じて使い分けができます。
音声の設定方法
- 画面左下のマイクのマークを確認
- 音声を消したい場合は「ミュート」を、音声を出したい場合は「ミュート解除」をクリックする
映像の設定方法
- 画面左下のビデオのマークを確認
- 映像を映す場合は「ビデオの開始」を、映像を映したくない場合は「ビデオの停止」をクリック
Zoomミーティングに友達や知り合いを招待
Zoomミーティングを開催する場合、ミーティングに参加する友達などを招待しましょう。
連絡先とメールは、切り替えることができます。
- URLのコピー
- 招待のコピー
- ミーティングのパスワード
- Zoomアプリケーションが開いている状態で左上オレンジ色のボタン「新規ミーティング」をクリック
- 「どのように音声会議に参加しますか」に対して、「コンピューターオーディオに参加する」を選択
- ビデオのオンオフを選択
いずれかの方法で招待することができます。
URLや招待のコピーを押すと招待に必要な情報がコピーされるので便利です。
メールやSNSなどに貼り付けて送信できます。
ミーティングのパスワードはミーティングルーム一つずつ割り当てられます。
パスワードを教えることで、参加することができます。
※メールのタブを選択している場合
参加者に招待メールを送る時は、下記のいずれかを選びます。
- デフォルトメール
- Gmail
- Yahoo!メール
Zoomミーティングの終了
Zoomミーティングを終了する方法は、下記の2つがあります。
- 自分だけがミーディングから退出
- ミーディング自体を終了
自分だけがミーティングから退出する方法
- 画面右下の「ミーティングの退出」をクリック
- 退出を希望する場合「ミーティングを退出」をクリックする
ミーティング自体を終了する方法
- 画面右下の「ミーティングの終了」をクリック
- 「ミーティングを終了するか退出しますか」と表示される
- 「全員に対してミーティングを終了」をクリック

Zoomウェビナーとは
Zoomウェビナーは最大1万人に配信することができるオンラインサロンやWebセミナー向けのオプションサービスです。
ウェビナー参加者は、無料で誰でも参加可能で、パソコンやスマホ・タブレットから参加できます。
Zoomミーティングでは、お互いに音声や画面共有など双方向に情報を伝達します。
ウェビナーの場合は、ホスト(主催者)やパネラー(解説者など)が主に情報を発信します。
参加者や視聴者はそれを見たり聞いたりします。
知ってると役立つZoomの便利機能
ここからは、知っているとさらにZoomを快適に使える便利な機能をご紹介します。
Zoomミーティングを主催する場合だけでなく、参加する場合も事前に操作方法をチェックしておきましょう!
- 画面共有
- ホワイトボード
- ミーティングレコーディング
- ブレイクアウトルーム
- カレンダー連携
- チャット
- バーチャル背景
画面共有
特定の画面をミーティングに参加しているメンバー全員に共有できる機能です。
ファイルや資料を見せながら説明をしたい時におすすめです。
開催したミーティング画面の下にある「画面共有」から行うことができます。
パソコンの操作画面を共有することもできます。
- 画面共有ボタンをクリック
- 共有したい画面を選択
- 「共有」をクリックする
パソコンでで再生している音楽を共有したい場合は、「コンピューターの音声を共有」をチェックします。
ビデオクリップを共有する場合は、「全画面クリップ用に最適化」をチェックします。
ホワイトボード
ミーティング画面にホワイトボードを映し出すことができます。
ホワイトボードに、直接文字、図、線を描くことができます。
参加者にホワイトボード画面が見えているので、言葉で表現しづらい事柄を図やテキストを用いて説明するときに適してします。
ホワイトボードは、画面下にある「画面共有」から選択が可能です。
「ベーシック」タブからホワイトボードが共有できます。
ミーティングレコーディング
パソコン上に保存又は、クラウド上に保存することができます。(クラウド上への保存する方法は、有料版限定)
Zoom会議の内容を記録したい場合や欠席者に共有したい場合、録画することができます。
ブレイクアウトルーム
ミーティング参加者をグループに分けする機能。グループワークや部署ごとの話し合いに最適です。
ブレイクアウトルームは、ホスト(主催者)のみ作成できます。
音声はビデオ機能はもちろん、画面共有も可能です。
ホスト以外は、他のルームに入室することはできません。
カレンダー連携
Zoomは、カレンダー機能と連携することが可能です。
カレンダーにミーティングの設定を行うと、参加者を招待する時間を省けます。
チャット
チャット機能では、ミーティング中に、短い文章のやり取りを行うことができます。
チャットに書き込んだ内容は、ミーティング参加者全員、又は指定した相手のみに送ることも可能。
チャット機能を使えば、会議の議事録を作成したり、資料を共有することができます。
- スピーカーへの質問を書き込む
- 参加者に共有したいURLや資料を張り付ける
- メッセージを送る
スピーカー(話して)への相槌、場を盛り上げるために効果的です。
話し手と聞き手がどちらもチャット機能をうまく活用することで、Web会議がより充実します
バーチャル背景とは
ミーティング中に自分が映る画面の背景に、バーチャル画像を設定できる機能です。
プライベートな空間を見られたくない場合は、背景を簡単に変更できるので便利です。
Zoomの注意点
まとめ
今回はZoomの基本的な使い方をご紹介しました。
Zoomは、無料で使える使い勝手の良いオンラインコミュニケーションツールです。
初めて使う場合は、不安かもしれませんが、一つずつの操作はシンプルです。
Zoomをインストールして、一人で練習することもできます。
興味があるオンラインセミナーやオンライン飲み会に誘われた時に、参加できるよう、今からZoomを実際にインストールして使ってみてはいかがでしょうか。