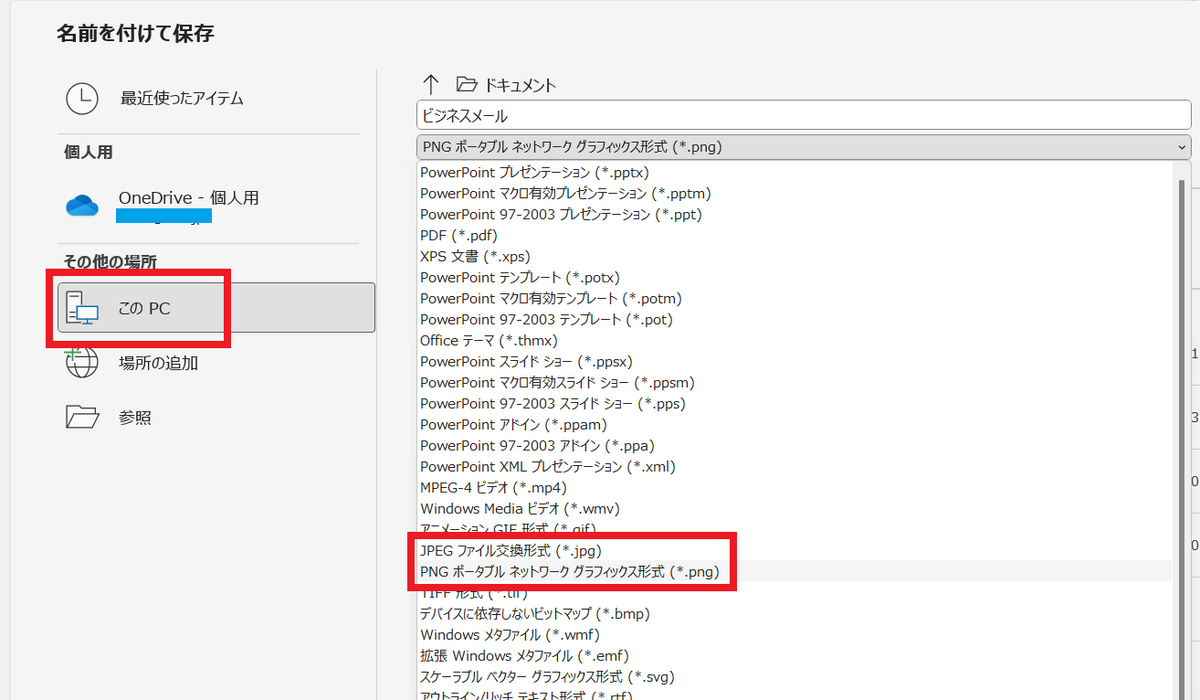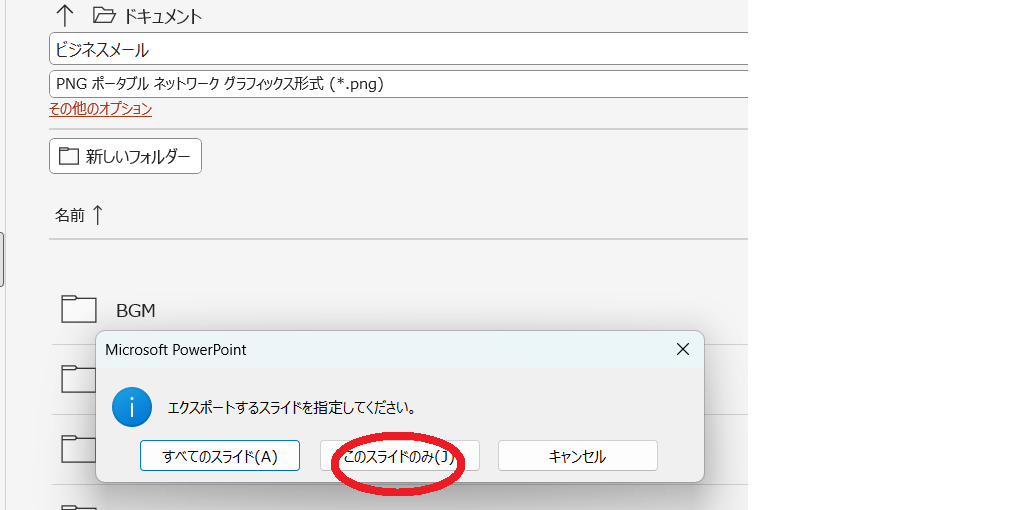パワポ(PowerPoint)でユーチューブ動画のサムネイルやタイトルカード、広告作成に使える画像の作り方を動画で解説します。
パワーポイントのデザインタブの「デザインアイデア」を使います。
マイクロソフトオフィス365のサブスクリプションで使える機能です。
その他のバージョンでも、デザインタブのレイアウトや背景の編集は利用可能です。
ユーチューブやムービーがかっこいい印象に♪
編集ソフト不要で、広告のようなインパクトある画像をつくってみませんか?
3分あれば、簡単に作成できるようになるので、試してみてください。
パソコンスキルも向上!ビジネスでのプレゼンが上達、ユーチューブデビューのための実践講座です。
初心者の方もかんたんに操作できる基本的な使い方です。
ユーチューブのサムネイルを、パワーポイントで簡単に作ることができるって知っていますか?
編集アプリやCANVAを使うことなく、マイクロソフトのパワポでサムネイルが作れます!
「パワーポイントでサムネイル作成」(パワーポイントでユーチューブ作成シリーズ)の動画では、実際のパソコン画面を使って、操作方法をわかりやすく解説しています。
パソコンの前でパワーポイントを開いて同じように操作して頂いたり、聞き流して頂くだけでも学ぶことができます。
初心者の方向けの簡単な内容なので、ぜひご利用ください。
パワーポイントで表紙やサムネイルを作る方法
- 新しいスライドを挿入
- Officeテーマでタイトルとコンテンツスライド等を選択
- タイトル・コンテンツなどを入力
- 画像を挿入
- テーマを変更し、全体のデザインを整える
または、背景の書式設定でデザインを整える
または、デザイナーを利用して洗練されたデザインを使う - スライドをPNGまたはJPGとして保存
新しいスライドの挿入
挿入タブ ⇒ テキストグループ ⇒ テキストボックスの下向き矢印 ⇒ タイトルスライドを選択
※タイトル・コンテンツが不要な場合は、テキストボックス上でポイントし、Deleteキーを押せば削除できます。
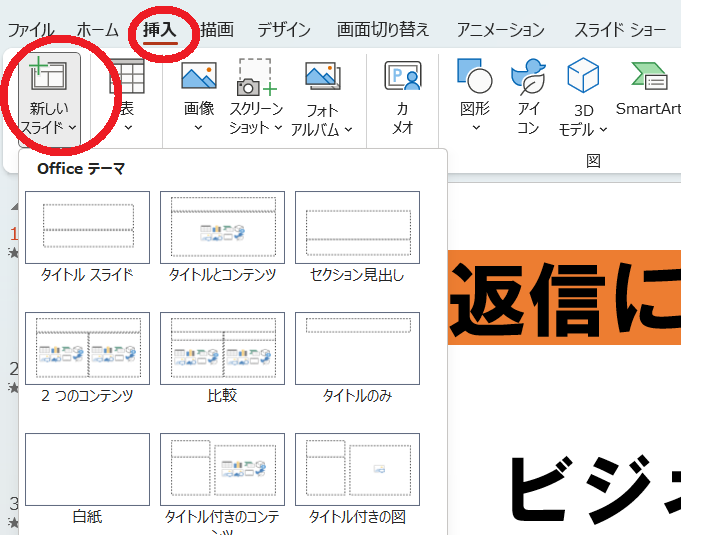
画像を挿入
- 挿入タブ ⇒ 画像グループ ⇒ 画像の下向き矢印
- このデバイス図 ⇒ フォルダからファイルを選択
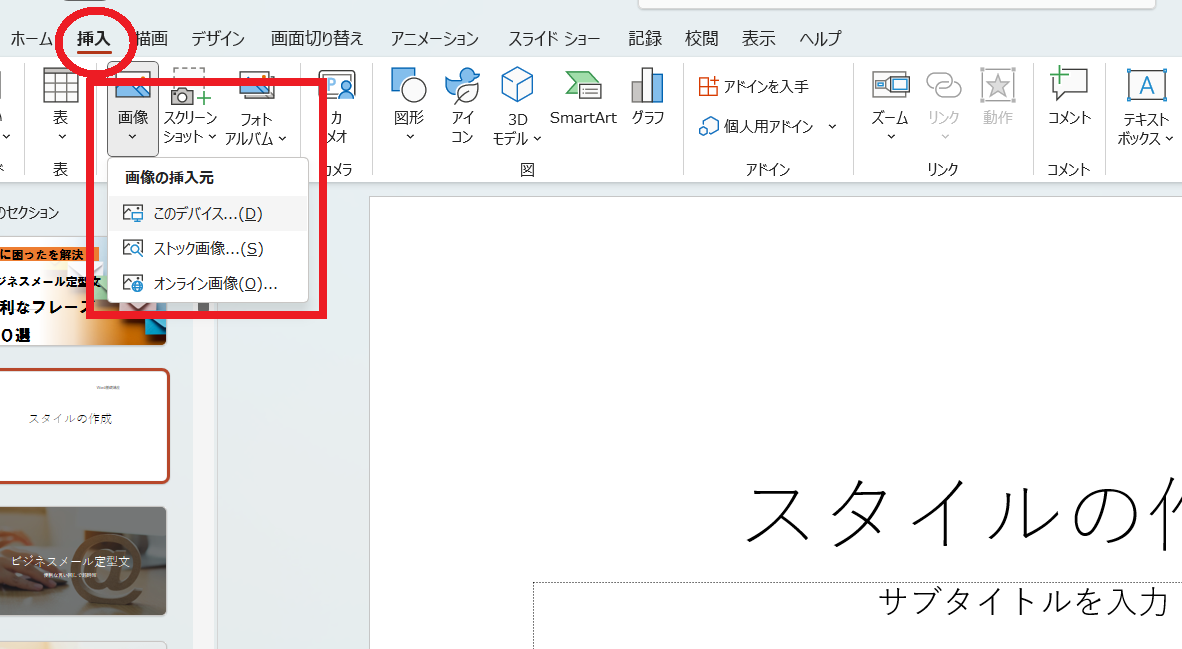
デザインテーマを変更
- デザインタブ ⇒ テーマグループ ⇒ その他 ⇒ 希望のテーマを選択

超おすすめ!パワポの新機能「デザイナー」
- デザインタブ ⇒ デザイナーグループ ⇒ デザイナー
- 右側にデザイナーウィンドゥが表示される ⇒ 希望のデザインをクリック
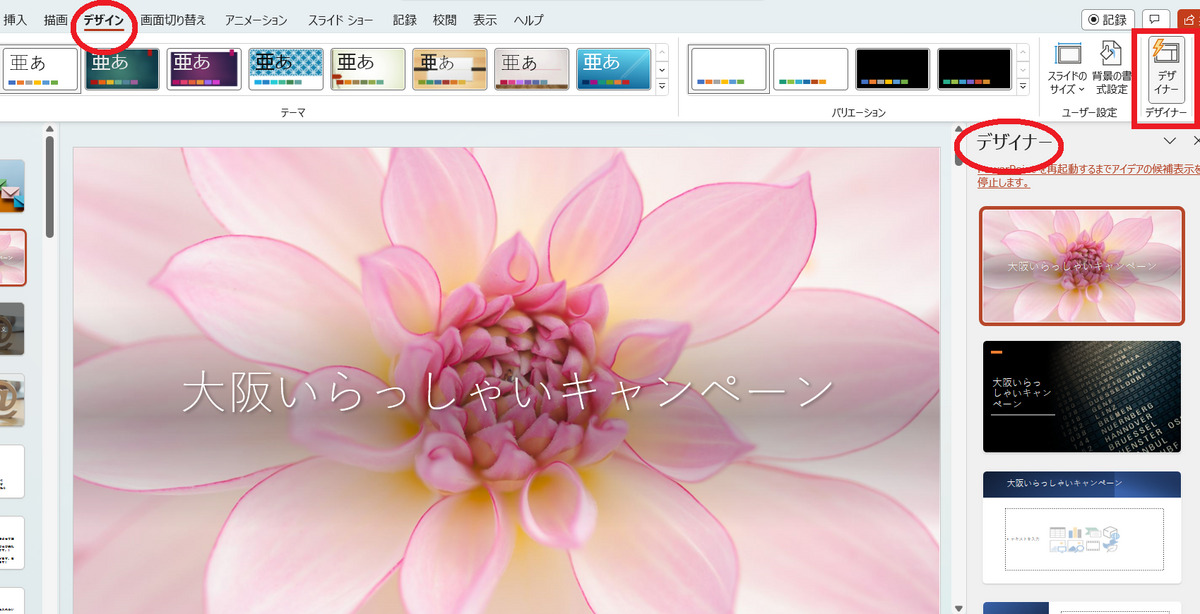
背景の書式設定
- デザインタブ ⇒ ユーザー設定グループ ⇒ 背景の書式設定
- 右側に背景の書式設定ウィンドゥが表示される
- 編集したい項目をクリックすると選択肢が表示される ⇒ 選択
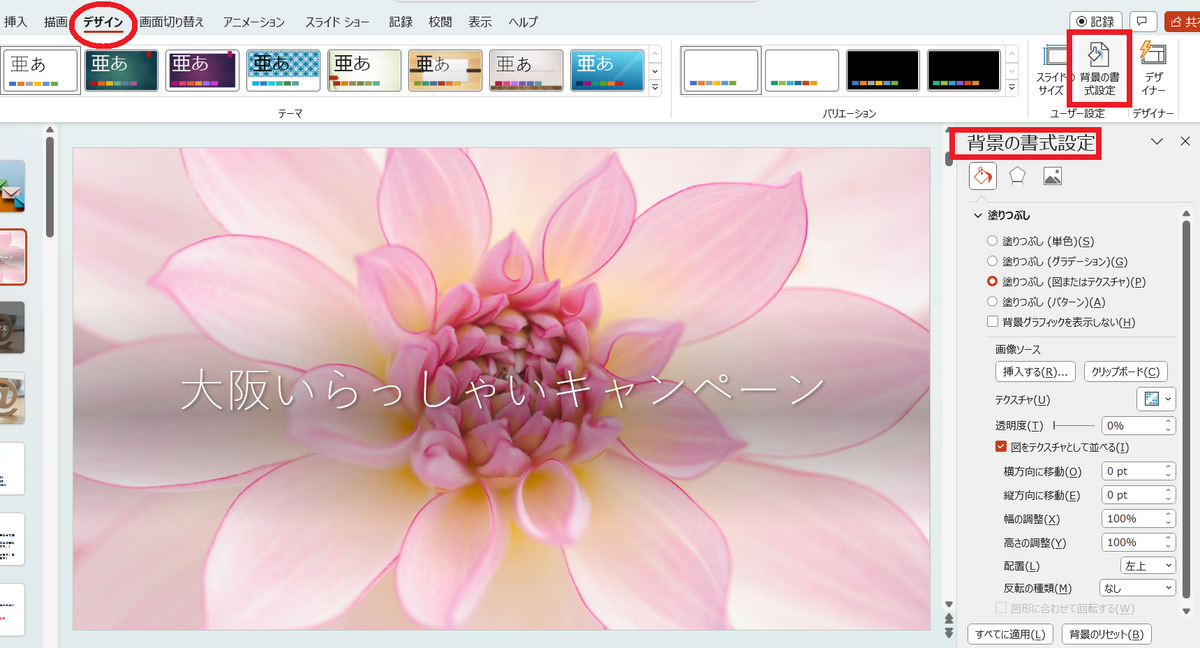
スライドをPNGまたはJPGとして保存
画像として保存することで、パワーポイント以外の様々なツールで利用できます!
- ファイルタブ ⇒ 名前をつけて保存 ⇒ このPC ⇒ 保存先フォルダを選択
- ファイル名を入力し、ファイルの書類でPNGまたはJPGを選択

- 保存 ⇒ 「エクスポートするスライドを指定してください」と表示される
- このスライドのみを選択

いがかでしたでしょうか?
今回は、パワーポイントで、インパクトのある表紙や動画用のサムネイルを作る方法を解説しました。
実際の操作方法については、動画版で見た方がわかりやすいと思います。
ぜひあわせてご視聴ください。
他にも<パソコンで応募書類作成シリーズ>や<エクセル中級編>などを投稿しています。
繰返し聞くことで知識が定着するので、もっと勉強したい方は、ぜひ読者登録をお願い致します。
サムネイルの作り方動画はこちら