ユーチューブのサムネイルを、パワーポイントで簡単に作ることができるって知っていますか?
編集アプリやCANVAを使うことなく、マイクロソフトのパワポでサムネイルが作れます!
「パワーポイントでサムネイル作成」(パワーポイントでユーチューブ作成シリーズ)の動画では、実際のパソコン画面を使って、操作方法をわかりやすく解説します。
パソコンの前でパワーポイントを開いて同じように操作して頂いたり、聞き流して頂くだけでも学ぶことができます。
初心者の方向けの簡単な内容なので、ぜひご利用ください。
パワーポイントでサムネイルを作る方法
- 新しいスライドを挿入
- Officeテーマでタイトルスライドを選択
- タイトル・サブタイトルなどを入力
- ワードアートのスタイルを利用し、タイトルテキストをインパクトのある文字へ
- 画像を挿入
- テーマへ変更し、全体のデザインを整える
- スライドをPNGまたはJPGとして保存
新しいスライドの挿入
挿入タブ ⇒ テキストグループ ⇒ テキストボックスの下矢印 ⇒ タイトルスライドを選択
※タイトル・サブタイトルが不要な場合は、テキストボックス上でポイント、Deleteキーで削除します。
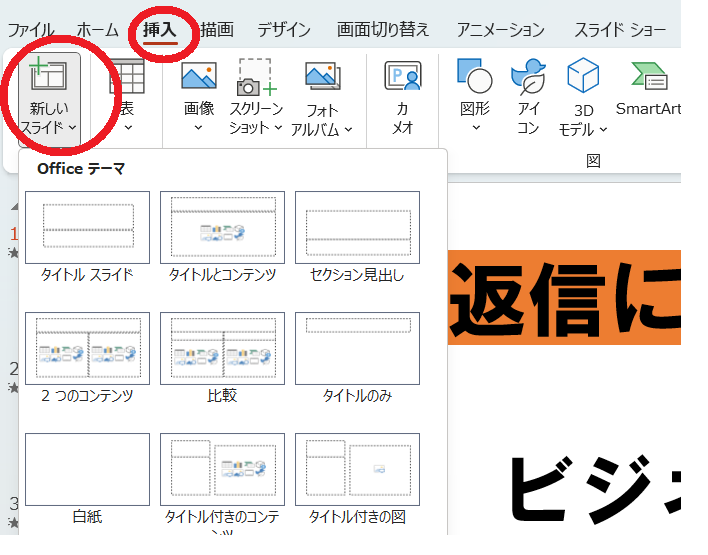
さらにテキストを入力
①挿入タブ ⇒ テキストグループ ⇒ テキストボックスの下矢印
②横書きのテキストボックス ⇒ 入力したい場所でドラッグ ⇒ テキスト入力

テキストをワードアートへ変換
①テキストボックスを選択
②図形の書式タブ ⇒ ワードアートのスタイル ⇒ その他 ⇒ ワードアート
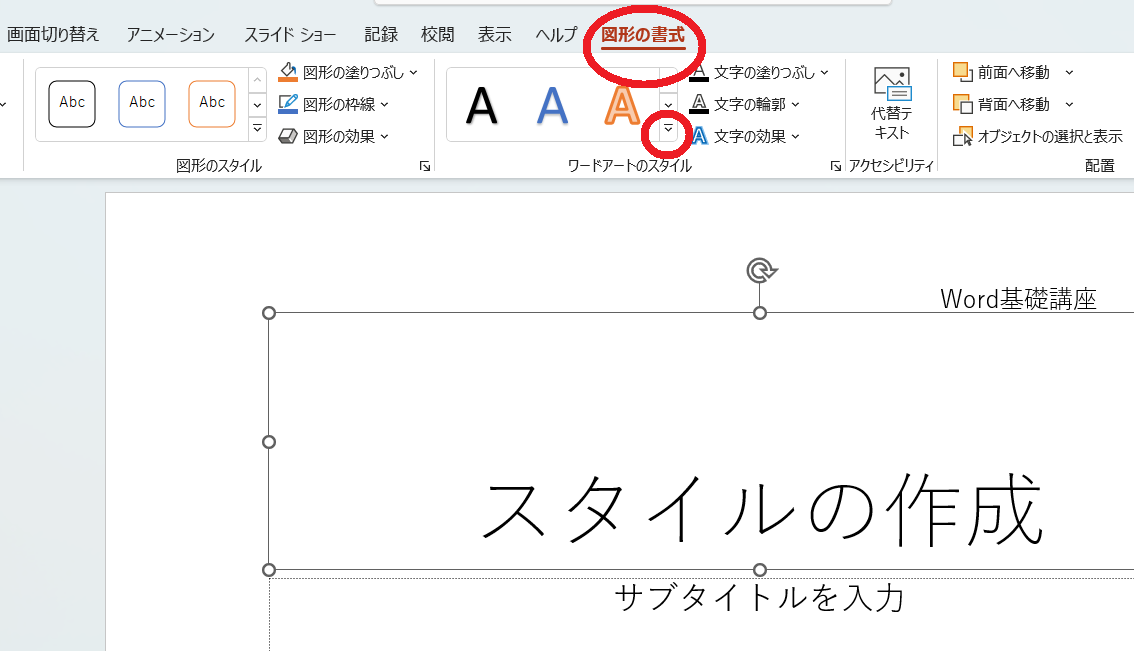
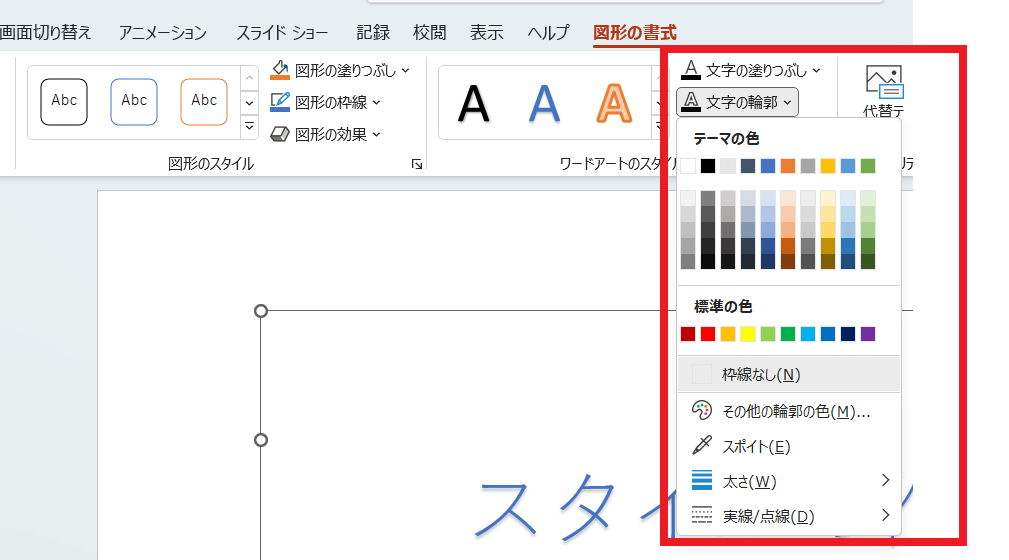
画像を挿入
①挿入タブ⇒ 画像グループ⇒ 画像の下向き矢印
②このデバイス図 ⇒ フォルダからファイルを選択
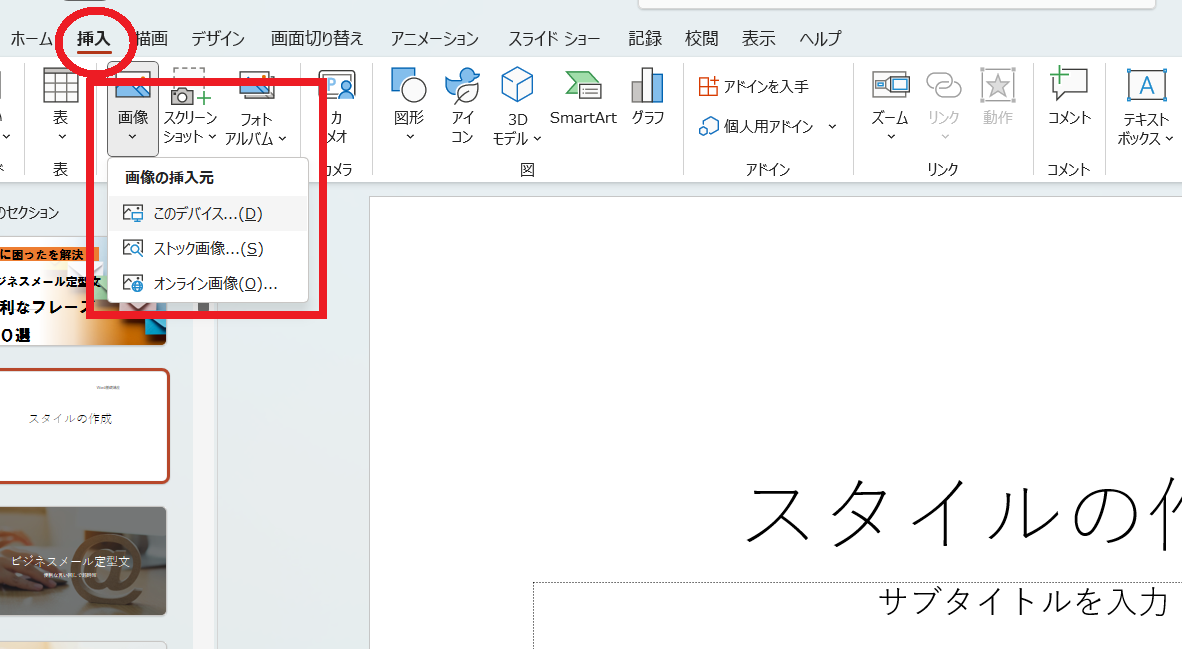
画像の大きさを変更(拡大・縮小)
画像右下のフィルハンドルをポイント ⇒ マウスポインターの形が矢印になればドラッグ
画像やテキストボックスの移動
画像やテキストボックスをポイント ⇒ マウスポインターの形が十字矢印になればドラッグ
画像背景の削除
①図の形式タブ ⇒ 調整グループ ⇒ 背景の削除

②削除される領域が自動選択され、紫色になる
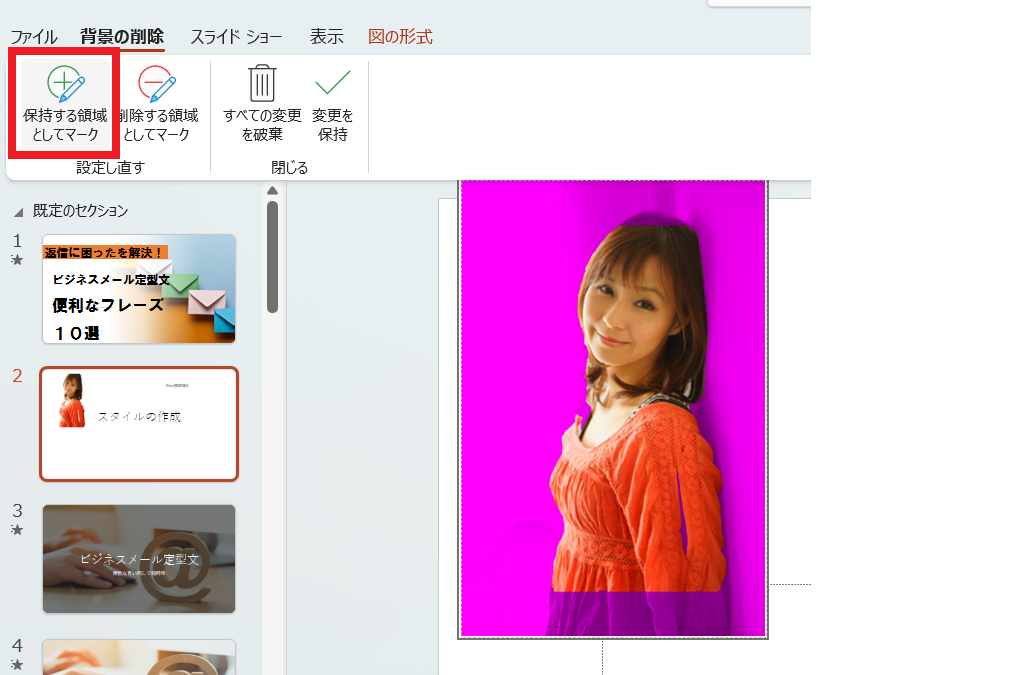
※残したい部分がある場合
保持する領域としてマークを選択 ⇒ マウスポインターが筆の形になったら、残したい部分をドラッグ
※消したい部分がある場合
削除する領域としてマークを選択 ⇒ マウスポインターが筆の形になったら、消したい部分をドラッグ
③変更を保持で確定
■デザインテーマを変更
デザインタブ ⇒ テーマグループ ⇒ その他 ⇒ 希望のテーマを選択
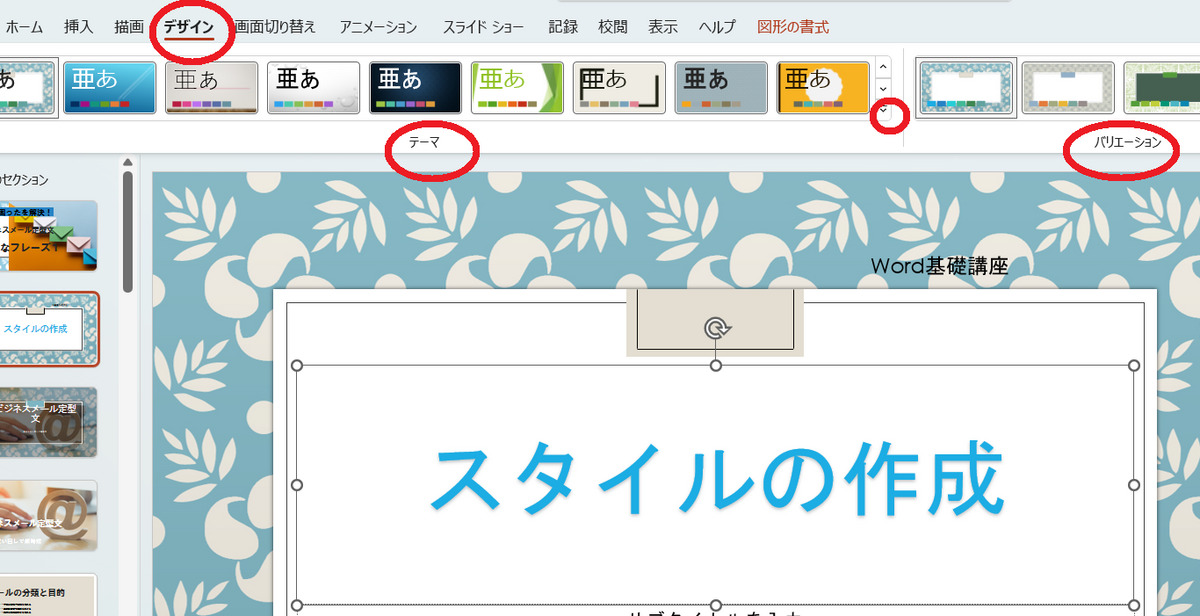
■スライドをPNGまたはJPGとして保存
画像として保存することで、パワーポイント以外の様々なツールで利用できます!
①ファイルタブ ⇒ 名前をつけて保存 ⇒ このPC ⇒ 保存先フォルダを選択
②ファイル名を入力し、ファイルの書類でPNGまたはJPGを選択
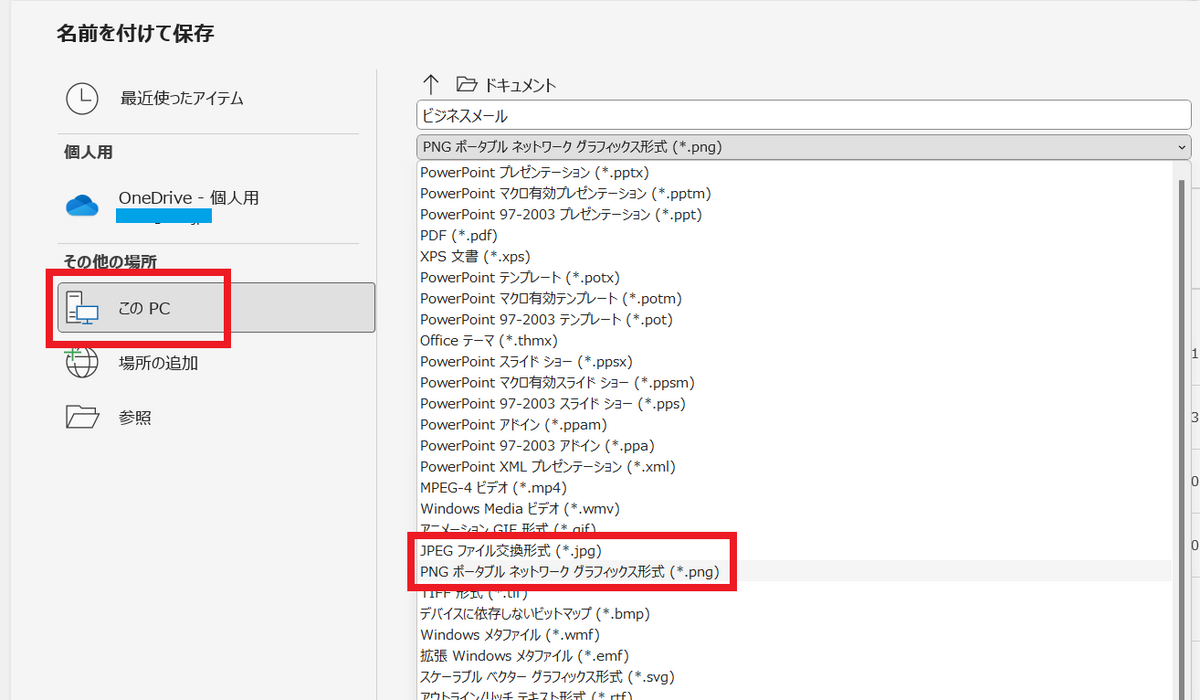
③保存 ⇒ 「エクスポートするスライドを指定してください」と表示される
④このスライドのみを選択
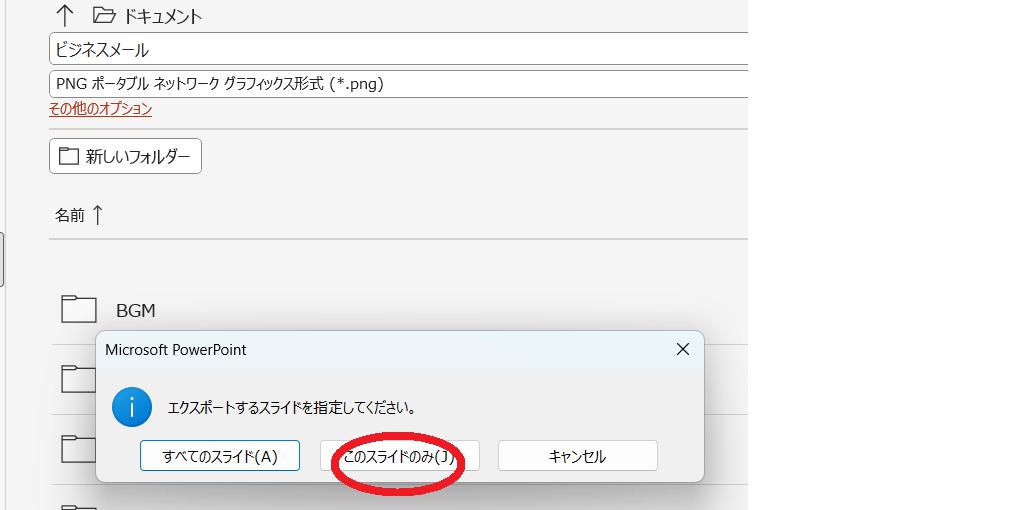
いがかでしたでしょうか?
今回は、パワーポイントで動画用のサムネイルを作る方法を解説しました。
実際の操作方法については、動画版で見た方がわかりやすいと思います。
ぜひあわせてご視聴ください。
繰返し聞くことで知識が定着するので、もっと勉強したい方は、ぜひ登録をお願い致します。

パワーポイントのショートカットキーを完全攻略!初心者から上級者まで<PC時短シリーズ>
今回は、パワーポイントで使うショートカットキーの標準的な使い方をご紹介します!パワポで使うショートカットキーの使い方をマスターしましょう!パワポで使うショートカットキーCtrlキー、Shiftキー、Altキーをはじめ、キーボードを上手に使う...

【パソコン講座】パワーポイントでカッコイイサムネイルや表紙を作る方法|初心者もPowerPointで簡単編集<実践戦>
パワポ(PowerPoint)でユーチューブ動画のサムネイルやタイトルカード、広告作成に使える画像の作り方を動画で解説します。パワーポイントのデザインタブの「デザインアイデア」を使います。マイクロソフトオフィス365のサブスクリプションで使...

コピペより便利!クリップボードの使い方【Windowsキー+V】初心者にも簡単!
テキストも画像もURLもメールアドレスも、全部まとめて保管できる「クリップボード」について動画で解説します。コピーしたものを全て保管できるクリップボードを利用すれば、パソコン作業が劇的に効率UPします。みなさんが普段使っているコピーアンドペ...



