パワーポイント(PowerPoint)で表作成<実践編>の動画では、基本的な表の作り方、作った表を図として保存する方法を解説します。
ユーチューブやブログに使う素材でも、表は効果的ですよね。
パワポで作った「表」を、「図として保存」すれば、ブログやユーチューブなどに、簡単に張り付けて使用できます。
初心者の方もかんたんに操作できる基本的な使い方です。
PowerPointで表を作る方法
表の作成
挿入 ⇒ 表 ⇒ 作成したい範囲のマス目をドラッグ
表が挿入されると、リボンに表ツールのデザインタブとレイアウトタブが表示されます
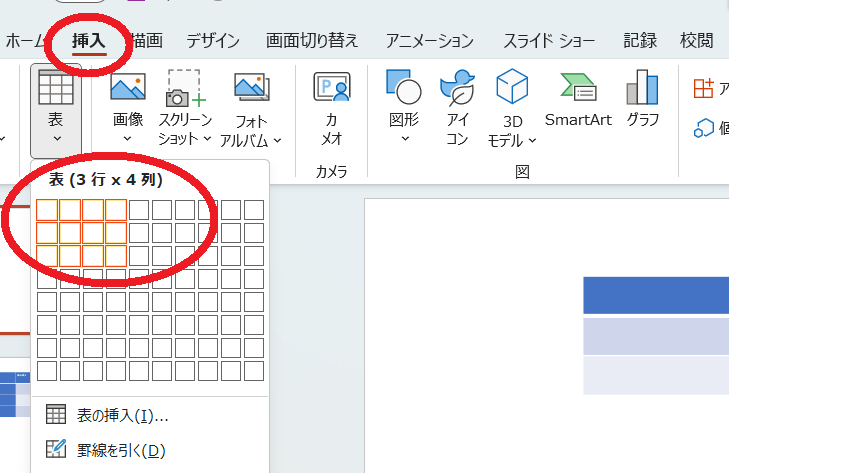
表内のカーソル移動
Enterキーでは、セルの移動ができないので、方向キーまたはTABキーを使用します
→←↓↓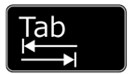
表のサイズ変更
表右下をポイントすると、マウスポインターの形が⇔になる ⇒ 動かすと行を拡大・縮小できます!
列の幅・行の高さの数値を指定
レイアウトタブ ⇒ セルのサイズグループ ⇒ 高さ・幅に数値を入力
行の高さや列の幅を均等に揃える
レイアウトタブ ⇒ セルのサイズグループ ⇒ 高さ(幅)をそろえる
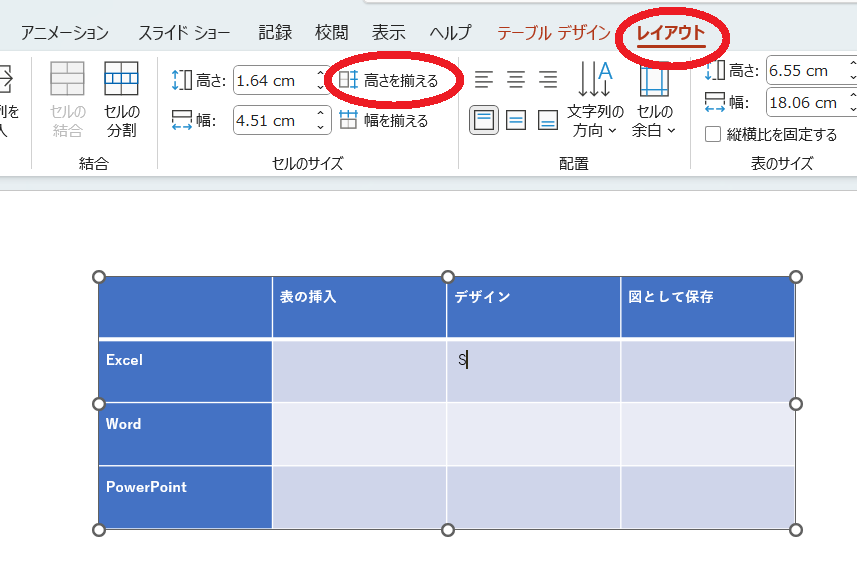
表スタイルの変更
①どこでもよいので、表内をクリック
②テーブルデザインタブ ⇒ 表のスタイルグループ ⇒ 表のスタイル ⇒ その他
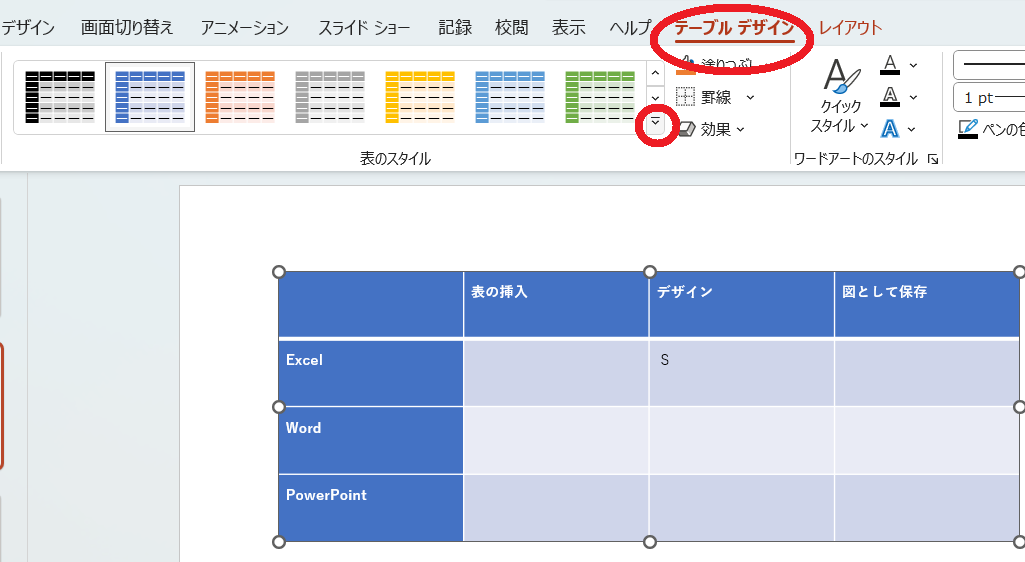
③スタイル一覧が表示されるので、希望の場所をポイントするとプレビューされるので、クリックで確定
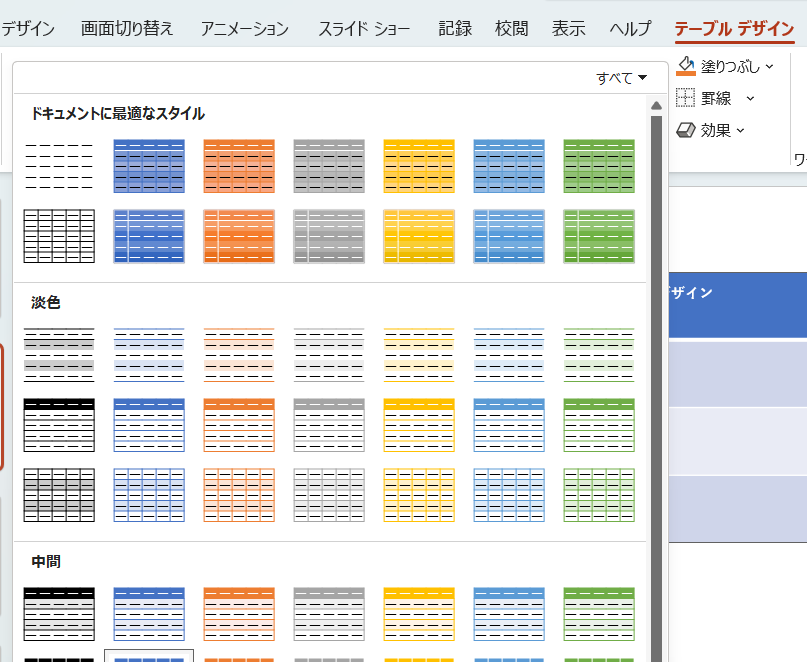
最初の列を強調(表スタイルオプション)
①どこでもよいので、表内をクリック
②テーブルデザインタブ⇒ 表のスタイルオプショングループグループ
③最初の列にチェックマーク
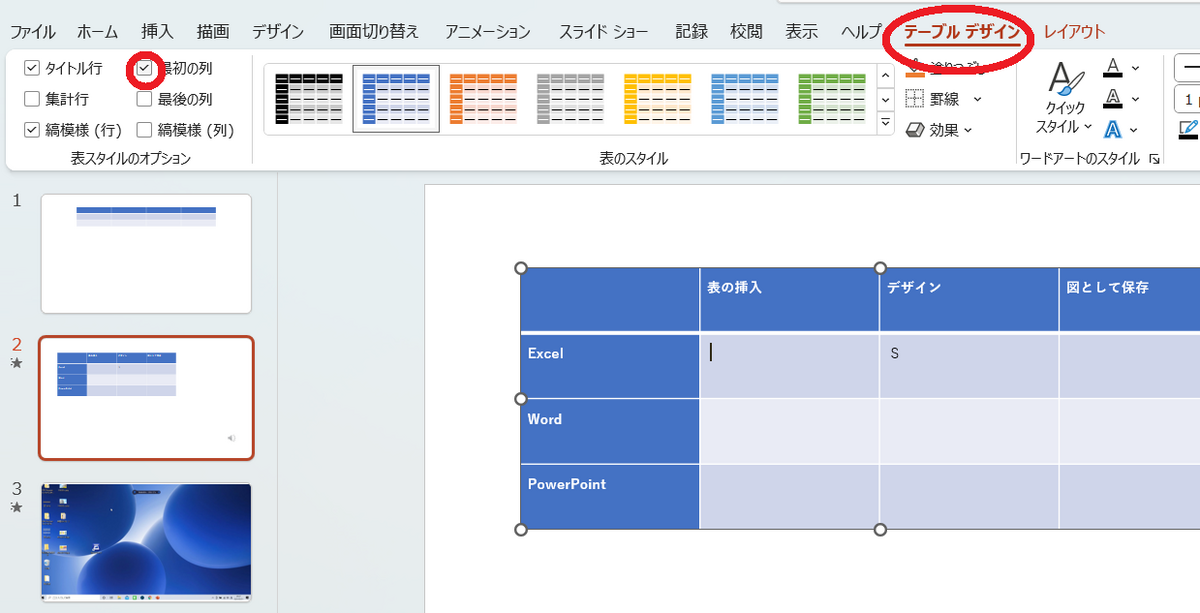
行(列)の挿入
レイアウトタブ ⇒ 行と列グループ ⇒ 下に行を挿入(右に列を挿入)
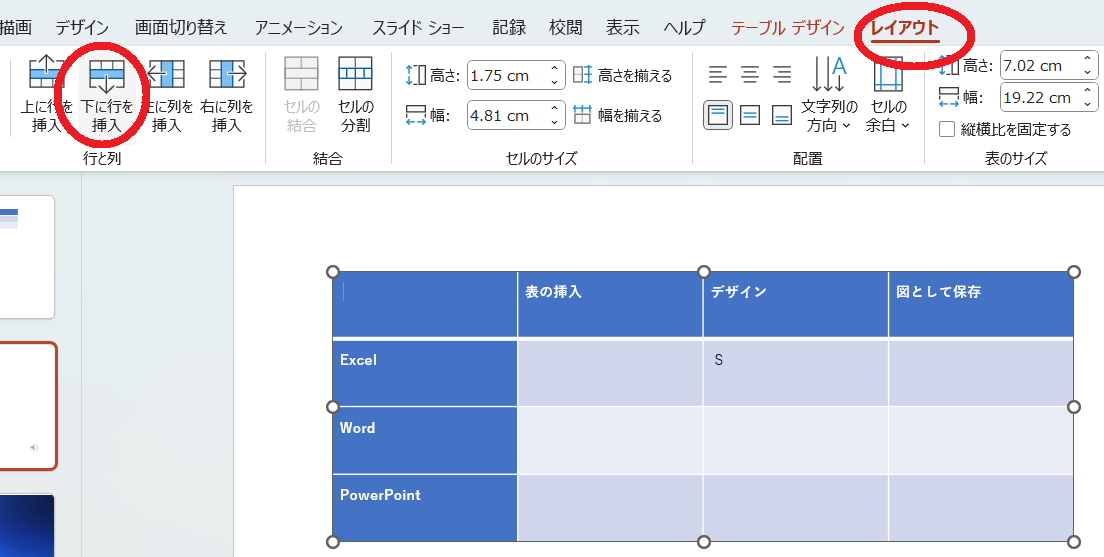
行(列・表)の削除
レイアウトタブ ⇒ 表と列グループ ⇒ 行の削除
※backspaceでも削除できますが、deleteでは削除できません
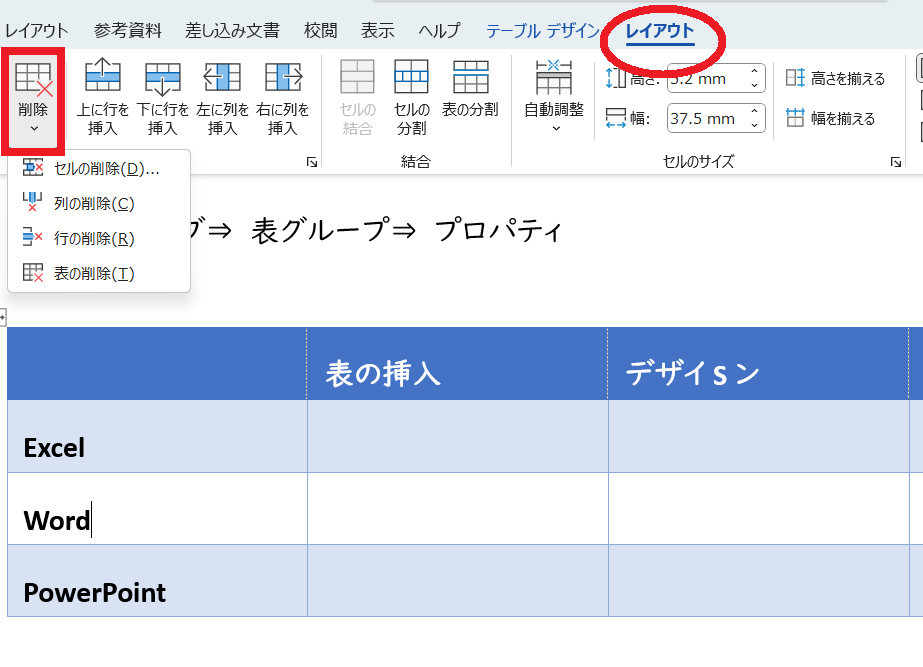
表を図として保存
①表の境界線をポイントして、十字アイコンを表示 ⇒ クリックして、表全体を選択
②右クリック ⇒ 図として保存
③ファイル形式でPNGまたはJPGを選択
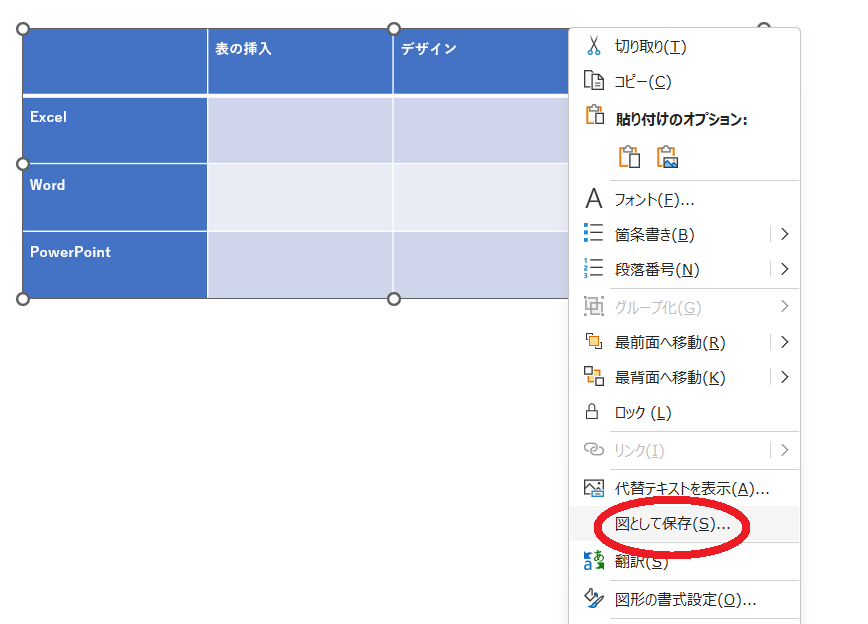
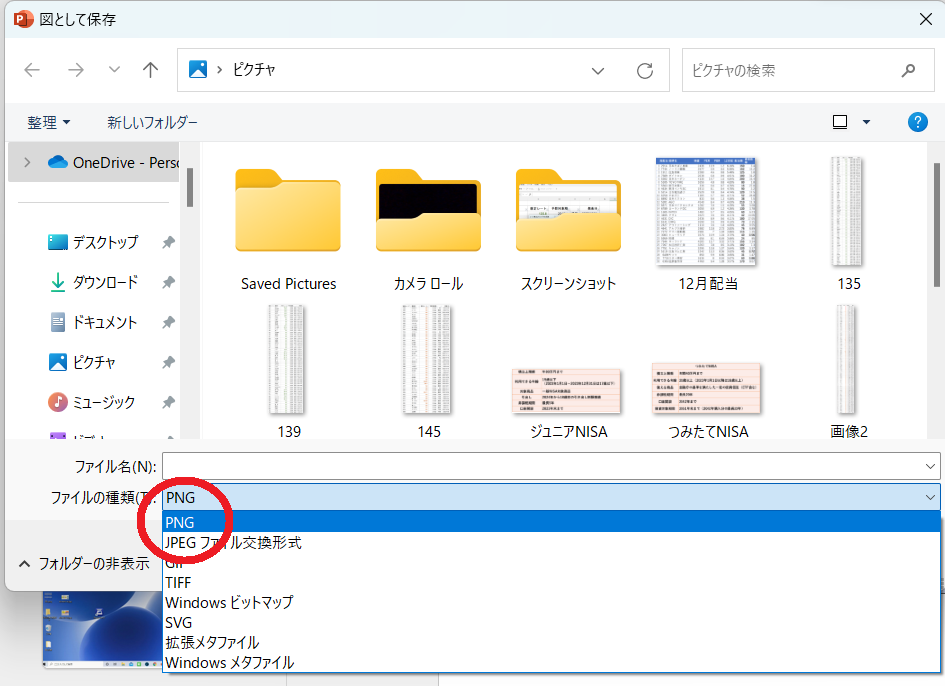
今回は、パワポで表を作成&表を図として保存する方法をご紹介しました。
また、他の記事では、ワード・エクセル編でも、表の作り方や図として保存する方法をご紹介しています。
ワード版、Excel版と併せてご覧頂くと、パソコンスキルが上がります!
パソコン時短塾の動画では、実際の パソコン画面を使って、わかりやすく解説します。
ご自身のパソコンを開いて同じように操作したり、聞き流したりしてご活用下さい。
もっとパワーポイントやエクセル、ワードを学びたい方は、ぜひ読者登録をお願い致します!

パワーポイントのショートカットキーを完全攻略!初心者から上級者まで<PC時短シリーズ>
今回は、パワーポイントで使うショートカットキーの標準的な使い方をご紹介します!パワポで使うショートカットキーの使い方をマスターしましょう!パワポで使うショートカットキーCtrlキー、Shiftキー、Altキーをはじめ、キーボードを上手に使う...

【パソコン講座】パワーポイントでカッコイイサムネイルや表紙を作る方法|初心者もPowerPointで簡単編集<実践戦>
パワポ(PowerPoint)でユーチューブ動画のサムネイルやタイトルカード、広告作成に使える画像の作り方を動画で解説します。パワーポイントのデザインタブの「デザインアイデア」を使います。マイクロソフトオフィス365のサブスクリプションで使...

他のパワーポイントで作成したスライドを簡単挿入!コピぺより速い「スライドの再利用」
パワーポイントを作成をする際に、他のパワーポイントプレゼンテーション(ファイル)で作ったスライドを使いたいと思ったことはありませんか?その場合、他のパワーポイントを開いて、スライドを「コピー&貼付け」していませんか?他のパワーポイントを開く...

エクセル(Excel)表の作り方&図として保存<パソコン講座>初心者もPCで簡単に作ろう!
エクセルで表作成<実践編>ワード・パワーポイント編と併せてご視聴頂くと、パソコンスキルが上がります!ビジネス以外にも、ユーチューブやブログの画像用に表は効果的!初心者の方もかんたんに操作できる基本的な使い方です。パソコン講座受講生の方が復習...



