パワーポイント(PowerPoint)で、かっこいいタイトルを作ってみたいと思いませんか?
編集アプリを使わなくても、マイクロソフトのパワーポイントで洗練されたタイトルを作ることができます!
その方法は、「帯透過」です。
テキストに「帯透過」の効果を加え文字のまわりを半透明にします。
編集ソフト不要で、広告のような綺麗な文字入れができます!
ユーチューブやムービーがかっこいい印象に♪パソコンスキルも上がります!
パワポでユーチューブ(Youtube)タイトル&テキスト作成!動画は、実際のPC画面を見ながら手順を確認することができます!
文字の周りをふんわりと半透明にする方法
- 背景画像を挿入
- テキストボックスを挿入
- テキストの入力&編集
- テキストボックスの塗りつぶし&透明度調整
- スライドを図として保存
それでは、帯透過の手順を順番に解説します。
まずは、編集しやすいようにスライドを白紙にしましょう!
レイアウトの編集
Homeタブ ⇒ スライドグループ ⇒ レイアウトの下矢印 ⇒ 白紙

※レイアウト枠を削除する
レイアウト枠(点線)をclick ⇒ (実線)⇒ Delete
レイアウト枠(点線)をclick ⇒ (実線)⇒ Delete
背景画像を挿入
①デザインタブ ⇒ ユーザー設定グループ ⇒ 背景の書式設定
※画面右側に表示される背景の書式設定ウィンドゥが表示されます
②塗りつぶし⇒ 図またはテクスチャ
③画像ソース⇒ 挿入する⇒ 図の挿入⇒ ファイルから ⇒ 画像を選択
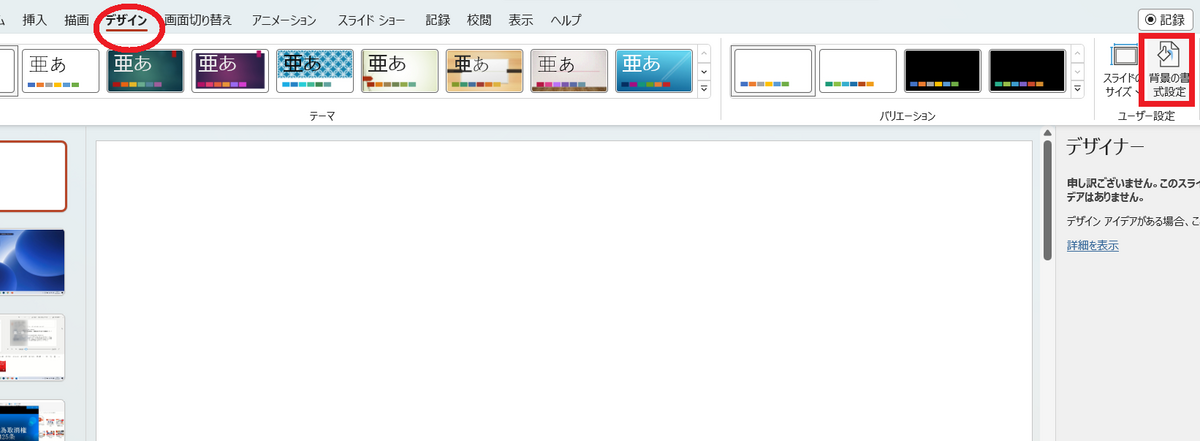
テキストボックスを挿入
挿入タブ ⇒ テキストグループ ⇒ テキストボックス ⇒ 横書きテキストボックスの描画

テキストボックスのフォント編集
①テキストボックスを選択 ⇒ Homeタブ ⇒ フォントグループ
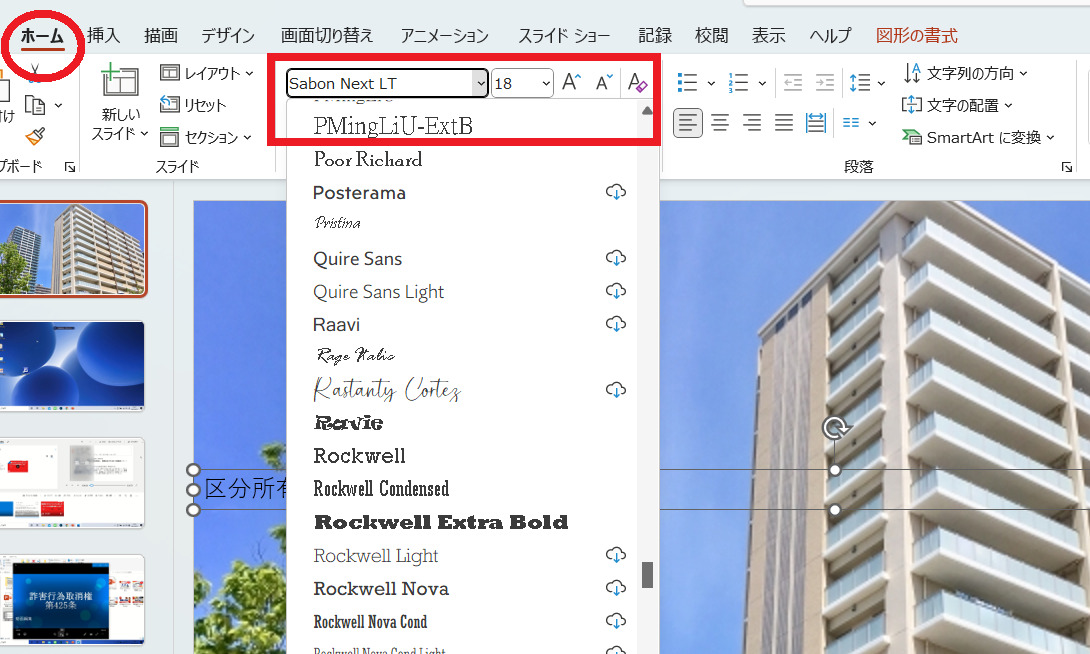
※書体、フォントの大きさ、色、太字などが編集できます
②テキストボックスを選択 ⇒ Homeタブ ⇒ 段落グループ
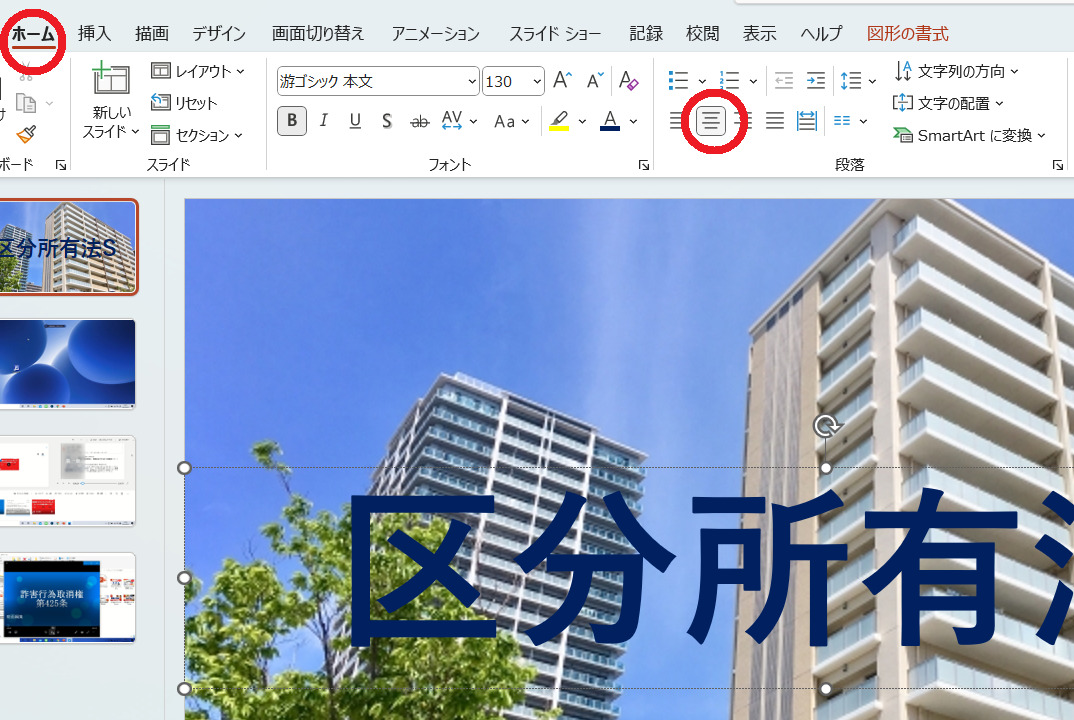
※中央揃え、左揃え、文字列の方向などが編集できます
③図形の書式タブ ⇒ 配置グループ ⇒ 配置 ⇒ 上下中央揃え
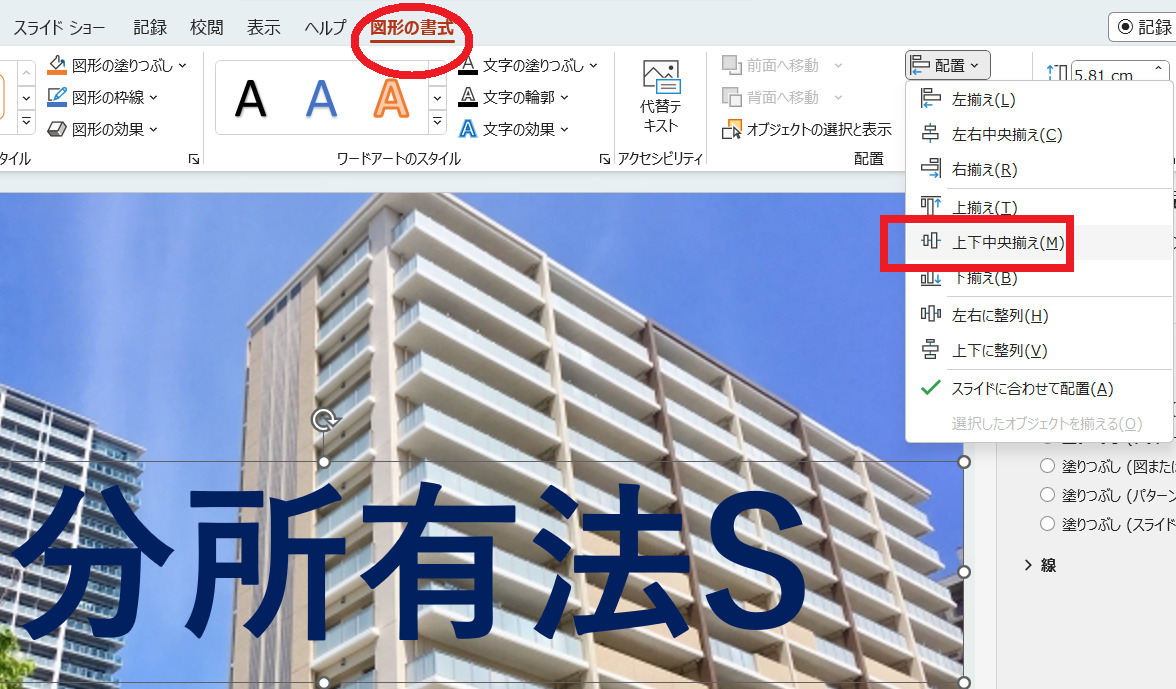
※テキストボックスを上下中央の位置に配置します
テキストボックスを半透明にする(帯透過)
①テキストボックスを選択 ⇒ 図形の書式タブ
②図形の書式設定ウィンドウの図形のオプション ⇒ 塗りつぶし(単色)
③透明度のスピンボタンを動かして、丁度良い透明度にする
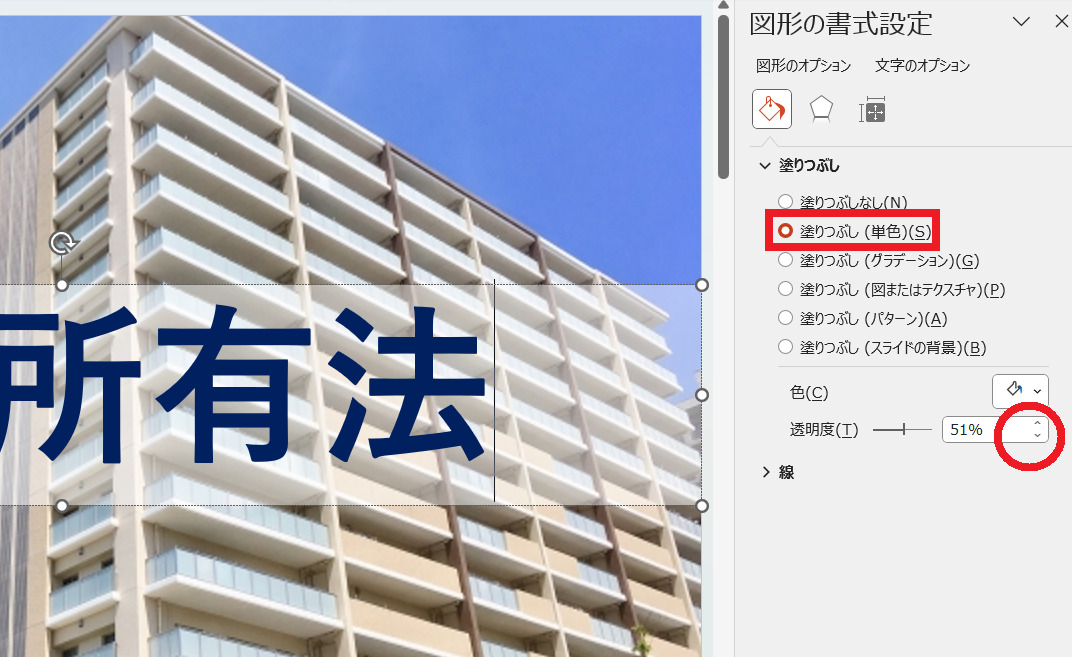
スライドを図として保存
①ファイルタブ ⇒ 名前をつけて保存 ⇒ 参照 ⇒ 保存場所を選択
②ファイル形式をPNGかJPGを選択 ⇒ 保存
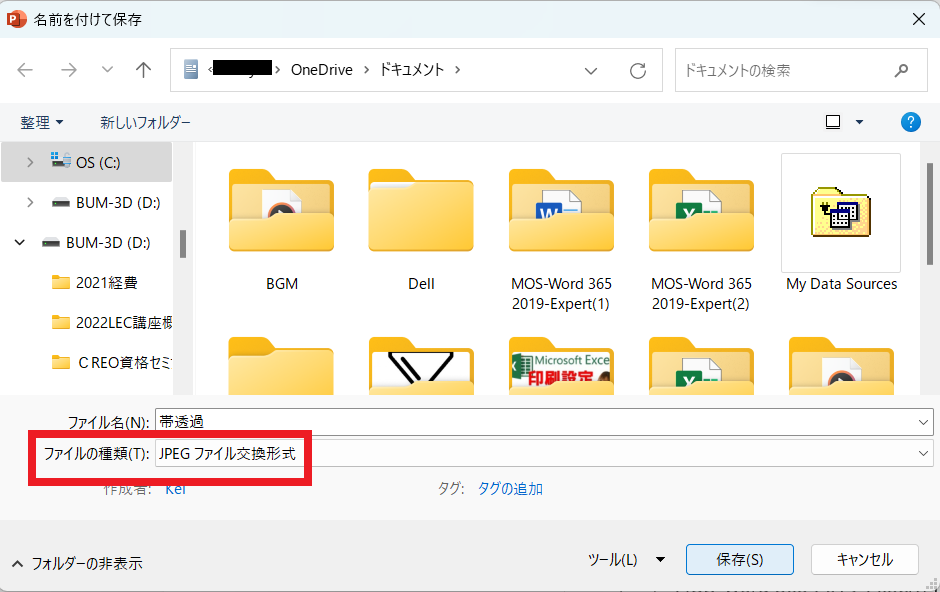
③エクスポートするスライドを指定してくださいと表示 ⇒ このスライドのみを選択
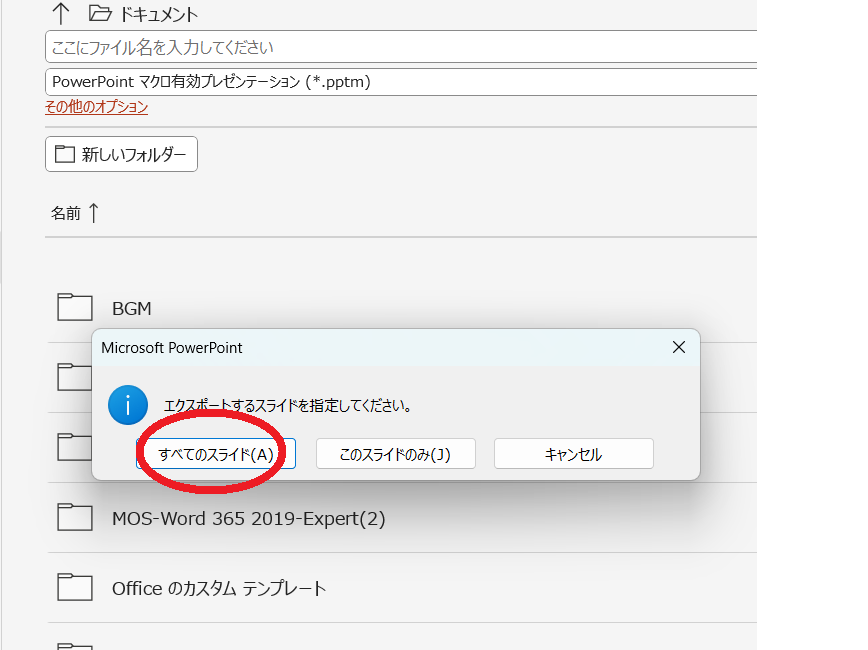
以上の操作で、パワーポイントで作ったスライドを画像として保存ができます。
今回は、文字のまわりをふわりと半透明にする「帯透過」についてご紹介しました。
文字の周りが半透明になると、広告のようにおしゃれな雰囲気になりますよね。
パワポでユーチューブ(Youtube)タイトル&テキスト作成!動画は、実際のPC画面を見ながら手順を確認することができます!
ビジネスでのプレゼンの上達、ユーチューブデビューのための実践的内容です。 初心者の方もかんたんに操作できる基本的な使い方なのでお試しください。
もっとパワーポイントやエクセル、ワードを学びたい方は、ぜひ読者登録をお願い致します!

パワーポイントのショートカットキーを完全攻略!初心者から上級者まで<PC時短シリーズ>
今回は、パワーポイントで使うショートカットキーの標準的な使い方をご紹介します!パワポで使うショートカットキーの使い方をマスターしましょう!パワポで使うショートカットキーCtrlキー、Shiftキー、Altキーをはじめ、キーボードを上手に使う...

【エクセル時短術】ショートカットキー実務レベル|中・上級編
CTRL(コントロールキー)とSHIFT(シフトキー)は頻出のため、ご自身のキーボードのどの位置にあるか確認しておきましょう。他にもALT(オルトキー)やESC(エスケープキー)、方向キーなどもよく使います。今回は、エクセルのショートカット...



