「Instagram(インスタグラム)」は、スマホで大人気のソーシャルネットワーキングサービス(SNS)です。
スマートフォンから簡単に写真や動画を投稿できることで親しまれていますが、実は、PC(パソコン)からも簡単に投稿できることはご存知でしょうか?
ビジネスアカウントとしてInstagramを運用する場合、スマートフォンの小さい画面より、パソコンの大きなディスプレイで作業した方が効率UPが期待できます。
パソコンに保存しているデータを使ったり、フォトショップやパワーポイントで編集・加工した画像を投稿することもスムーズにできそうですよね。
今回は、「InstagramをPCで使いたい!」と思っている方向けに、パソコンからInstagramへ投稿する方法をご紹介します。
PCからインスタ投稿できるって本当!?
instagramは元々、スマホのアプリとして作られました。
そのため、パソコンで使えるinstagramウェブ版では、ログインして投稿を閲覧するぐらいしかできませんでした。
PCからのアップロードができないことを残念に思っていましたが、2021年10月22日からフィード投稿のアップロードが可能になりました。
今までのように、パソコンからスマホにデータを移し替えることなく、ブラウザを利用して、PC版インスタグラムから写真や動画を投稿できます!
パソコンからインスタ投稿する方法は、いくつかありますが、最も簡単なInstagram PC版を使う方法をご紹介します!
PC版instagramから投稿する方法
ブラウザのPC版instagramから投稿する方法は、windows・mac共通です。
PCでInstagramを検索して、自分のアカウントでログインすれば利用が可能です。
PC版のアプリ(Windows向け)もありますが、ブラウザ版で問題なく利用できます。
■インスタグラム公式サイト

アカウントを持っていない方は、Instagramアカウントを作成しましょう。
メールアドレスか電話番号があれば、すぐに作成できます。
Instagramに画像を投稿する方法
- ブラウザのInstagram公式サイトまたは、InstagramPC版アプリを開く
- Instagramアカウントにログイン
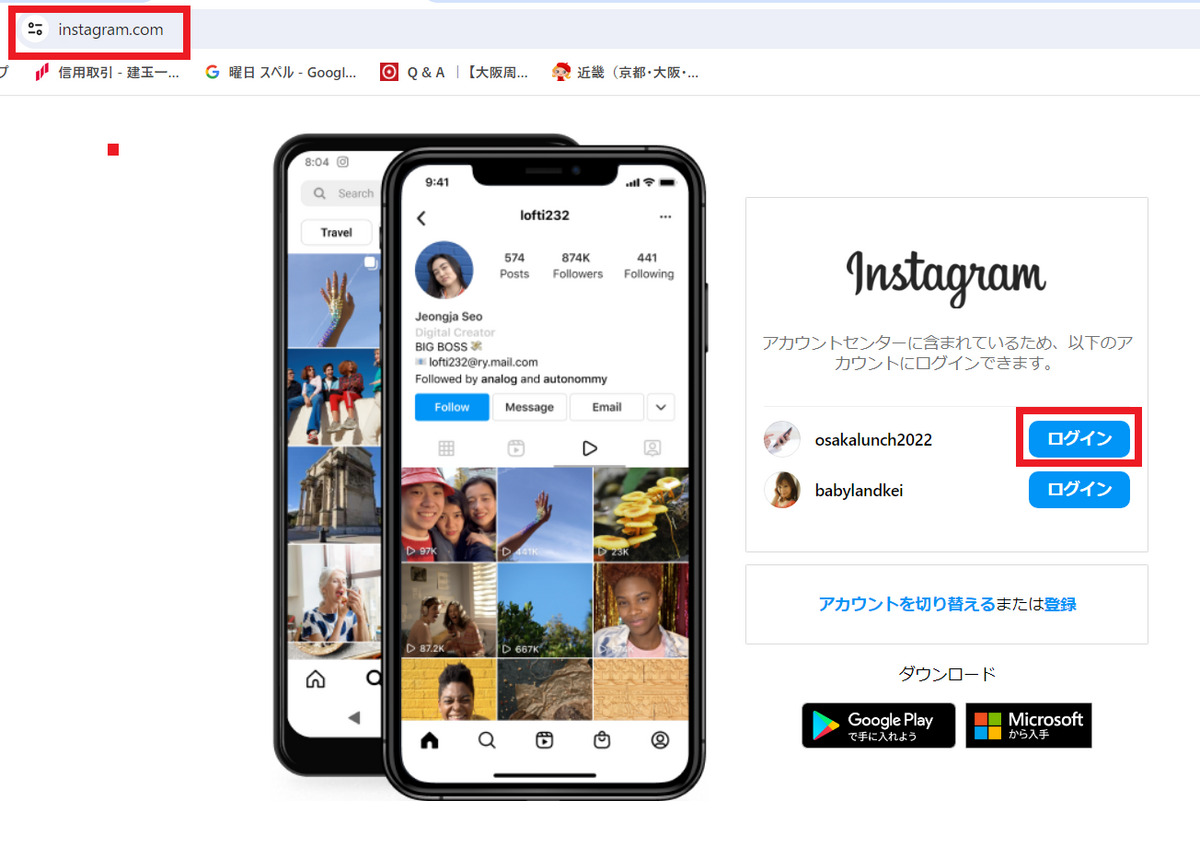
- 画面上の「+」アイコンをクリック
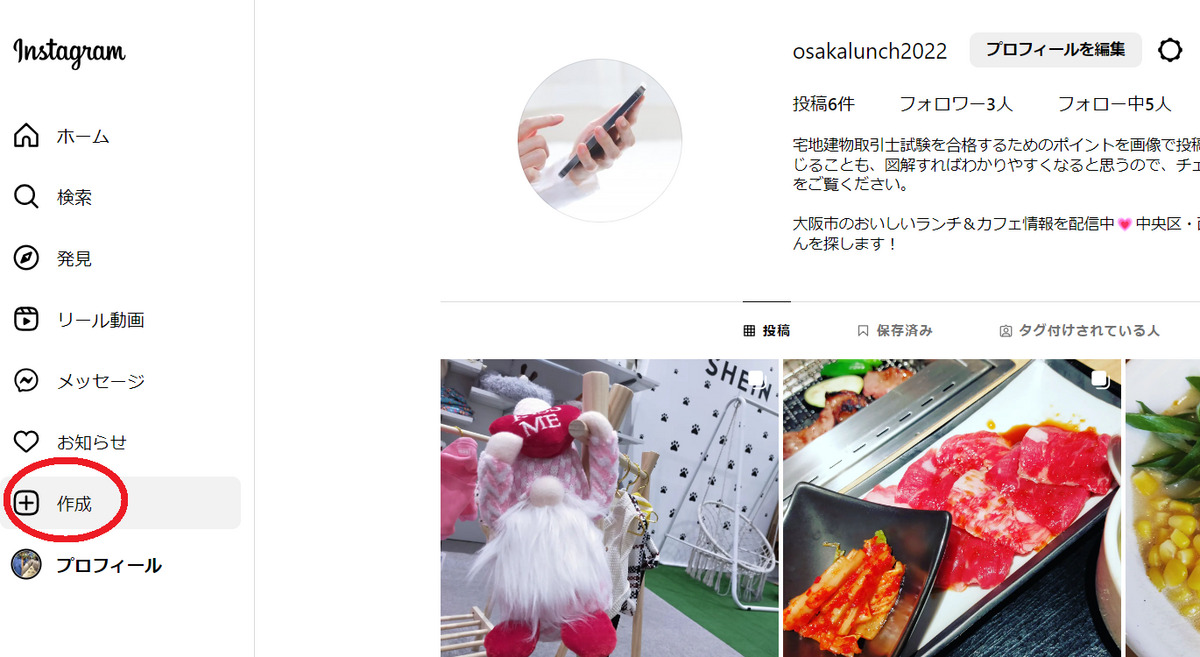
- 画像をアップロード。「ここに写真や動画をドラッグ」と表示された部分に、ドラッグ&ドロップします。
または、「コンピューターから選択」をクリックして追加します。
※アップロード可能なファイル形式:JPEG/JPG/PNG
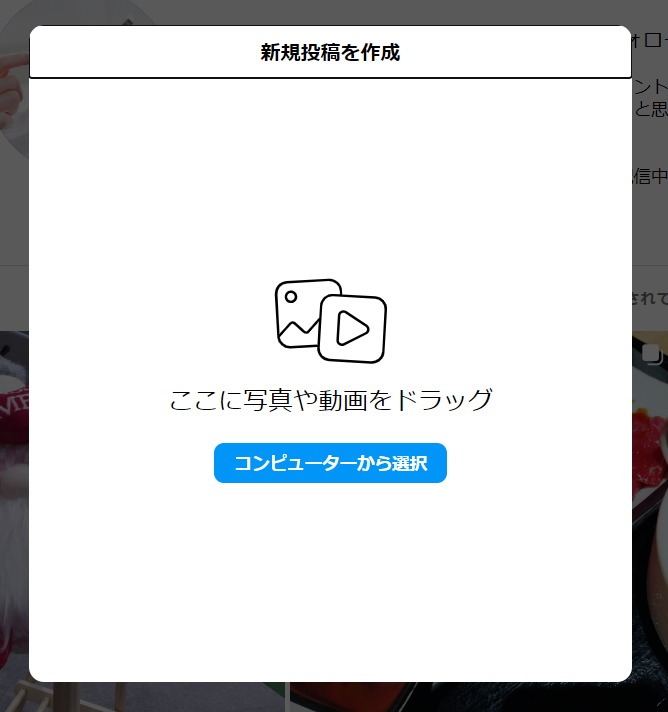
- フィルターと調整ツールで画像の編集⇒「次へ」
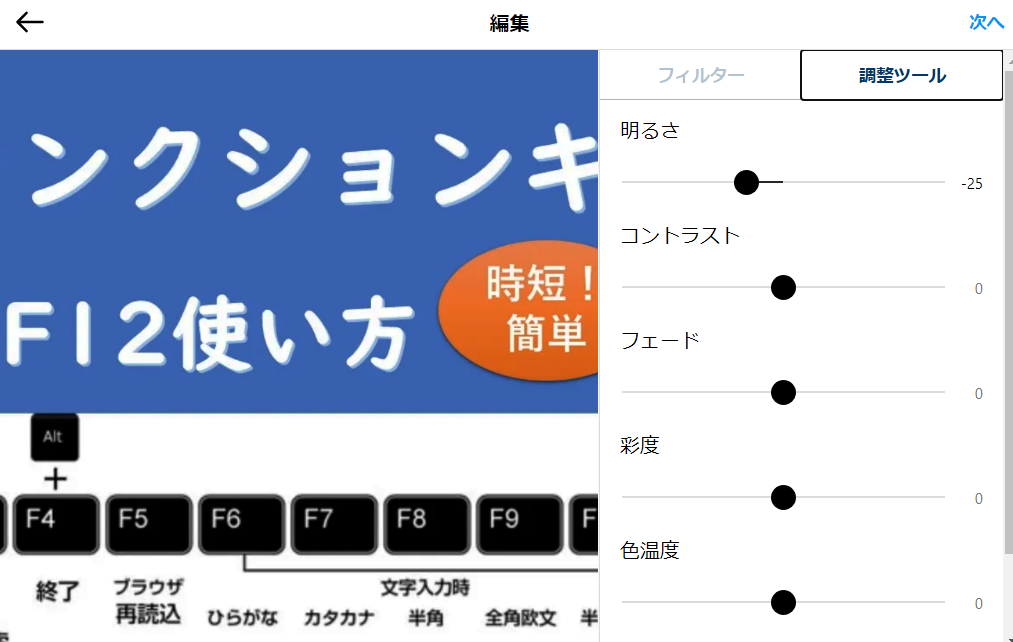
- キャプション(説明文)を追加
- 位置情報の追加・代替テキスト設定・タグ付けを入力
- シェアで公開

Instagramに動画を投稿する方法
- ブラウザのInstagram公式サイトまたは、InstagramPC版アプリを開く
- Instagramアカウントにログイン
- 画面上の「+」アイコンをクリック
- 動画をアップロード。「ここに写真や動画をドラッグ」と表示された部分に、ドラッグ&ドロップします。又は、「コンピューターから選択」をクリックして追加します。
- 編集で、サムネイルとなるカバー写真を選択
- トリミングで動画の長さを調整、動画音声のオン・オフの設定切替え⇒次へ
- キャプション(説明文)を追加
- 位置情報の追加・代替テキスト設定・タグ付けを入力
- シェアで公開
※アップロード可能なファイル形式:MP3/MP4/MOV
動画の時間は、アプリ版と同様で最大60秒まで
アップロードできる画像の枚数は?
複数枚追加する方法
一度に投稿できる画像は、アプリ版と同じく最大10枚です。
写真や動画を追加する際は、画面右下の「複数枚投稿」をクリック。その上に表示される「+」を選択します。
1枚ずつ追加でき、画像の場合最大10枚追加できます。
画像や動画の順番を変更
複数選択ボタンをクリックして、画像または動画をドラッグしたまま動かすことによって順番を入れ替えできます。
左右にドラッグするだけなので簡単!
画像の削除
写真や動画の右上にある「?」をクリックすると、投稿を削除できます。
instagramPC版の編集画面でできること
写真や動画を選択した後は、編集画面で詳細設定を行いましょう。
サイズトリミング
画像の左下にある「トリミング」ボタンをクリックすれば、4種類のサイズメニューから選択可能
- 1:1 正方形サイズに最適
- 16:9 横長サイズに最適
- 元の比率 横長サイズに最適
- 4:5 縦長サイズに最適
複数枚選択の場合は、最初の画像に適用した比率で、全ての画像が反映されます。
1枚ずつ個別設定はできません。
フィルター・彩度調整
画面に表示されている写真(動画)に反映。複数枚投稿の場合は、1枚ずつ個別にフィルター設定することができます。
キャプション入力やハッシュタグ、タグ付け、位置情報設定
投稿の右側で、キャプション(本文)の入力が可能。ハッシュタグも利用できます。
投稿の左側で、クリックすると、「タグ付け」設定可能。
吹き出しマークのタグは、ドラッグして配置移動できます。
「位置情報を追加する」で位置情報を入力できます。
投稿完了後は、instagramアプリ版で確認しよう!
編集完了後に、右上の「シェア」ボタンを押して投稿します。
instagramPC版で投稿したものが、instagramスマホアプリ版でも問題なく投稿できているか確認してみましょう!
画像や動画の位置、キャプションやタグ、位置情報などが、instagramPC版と同じ設定で反映されていることが確認できれば完了です!
まとめ
今回は、パソコンブラウザからInstagram投稿をする方法をご紹介しました。
パソコンからinstagramの投稿をするには、パソコンのブラウザでinstagramPC版を開きアカウントログインします。
「+」ボタンを押せば、画像や動画をアップロードすることができます。
画像は最大10枚、動画は最長60秒までアップロードできます。
画面右上の「+」ボタンからスマホアプリ版と同様にフィード投稿を作成できるので、簡単ですね!





